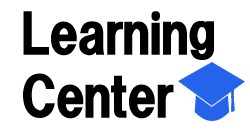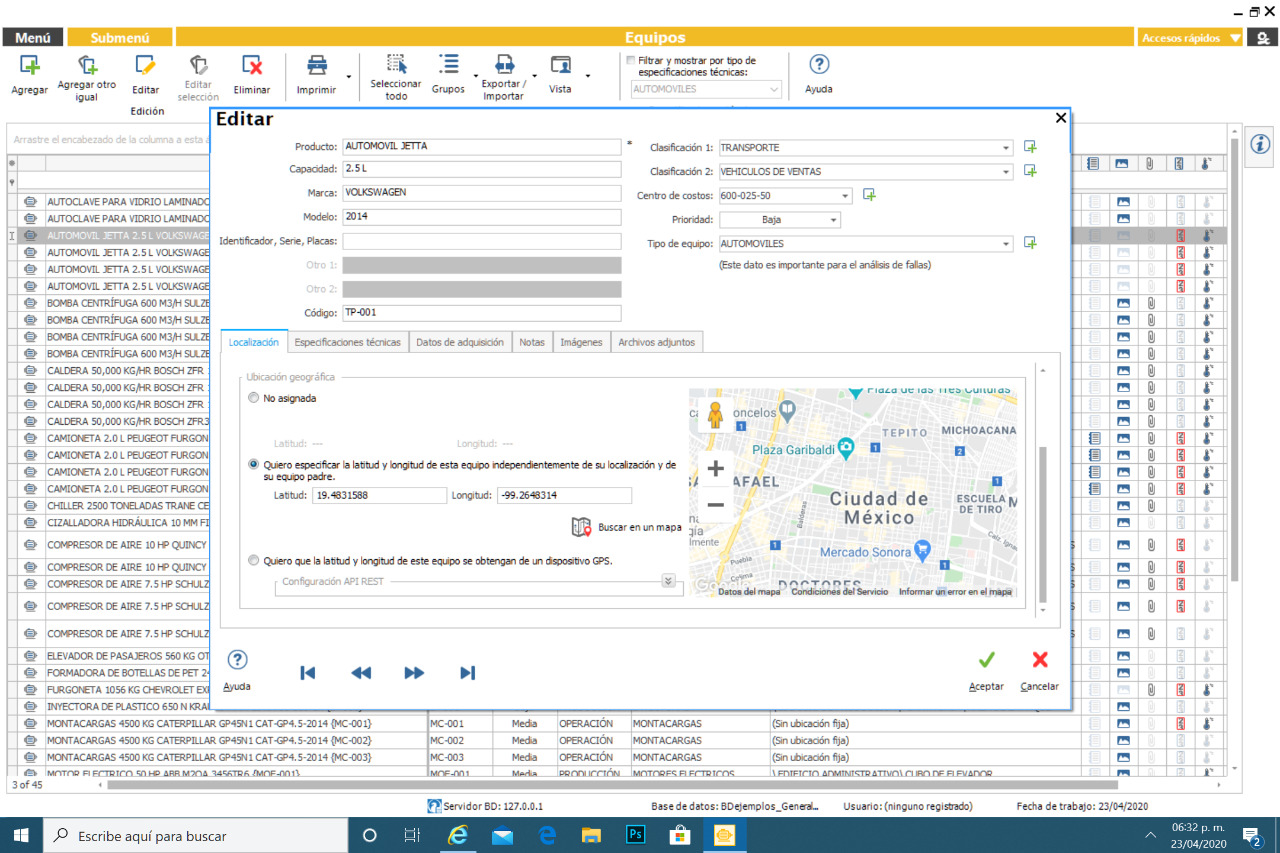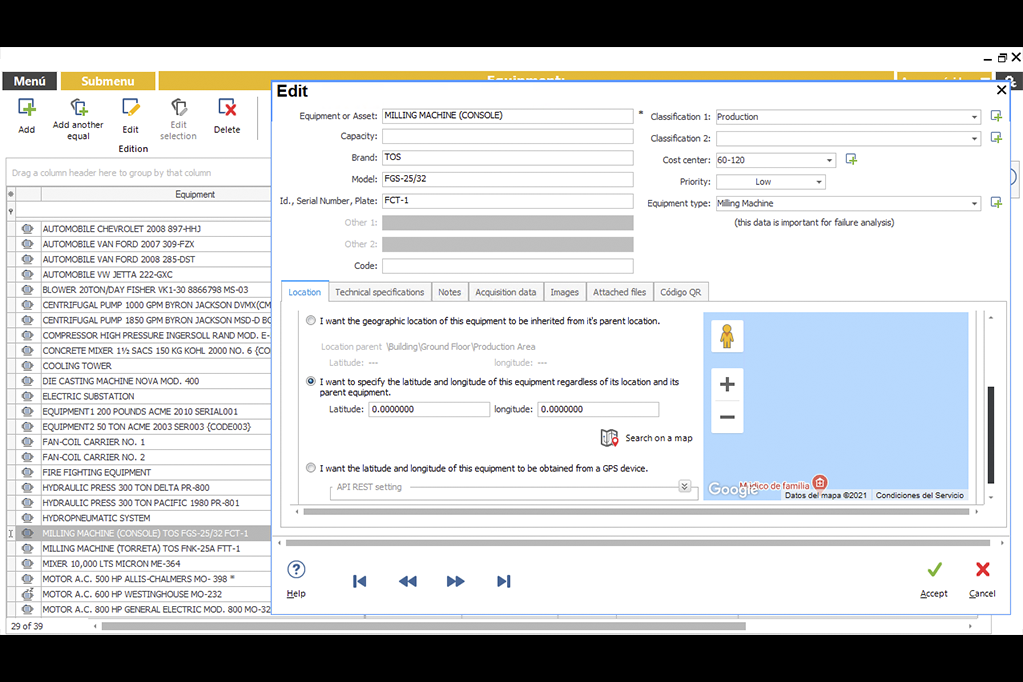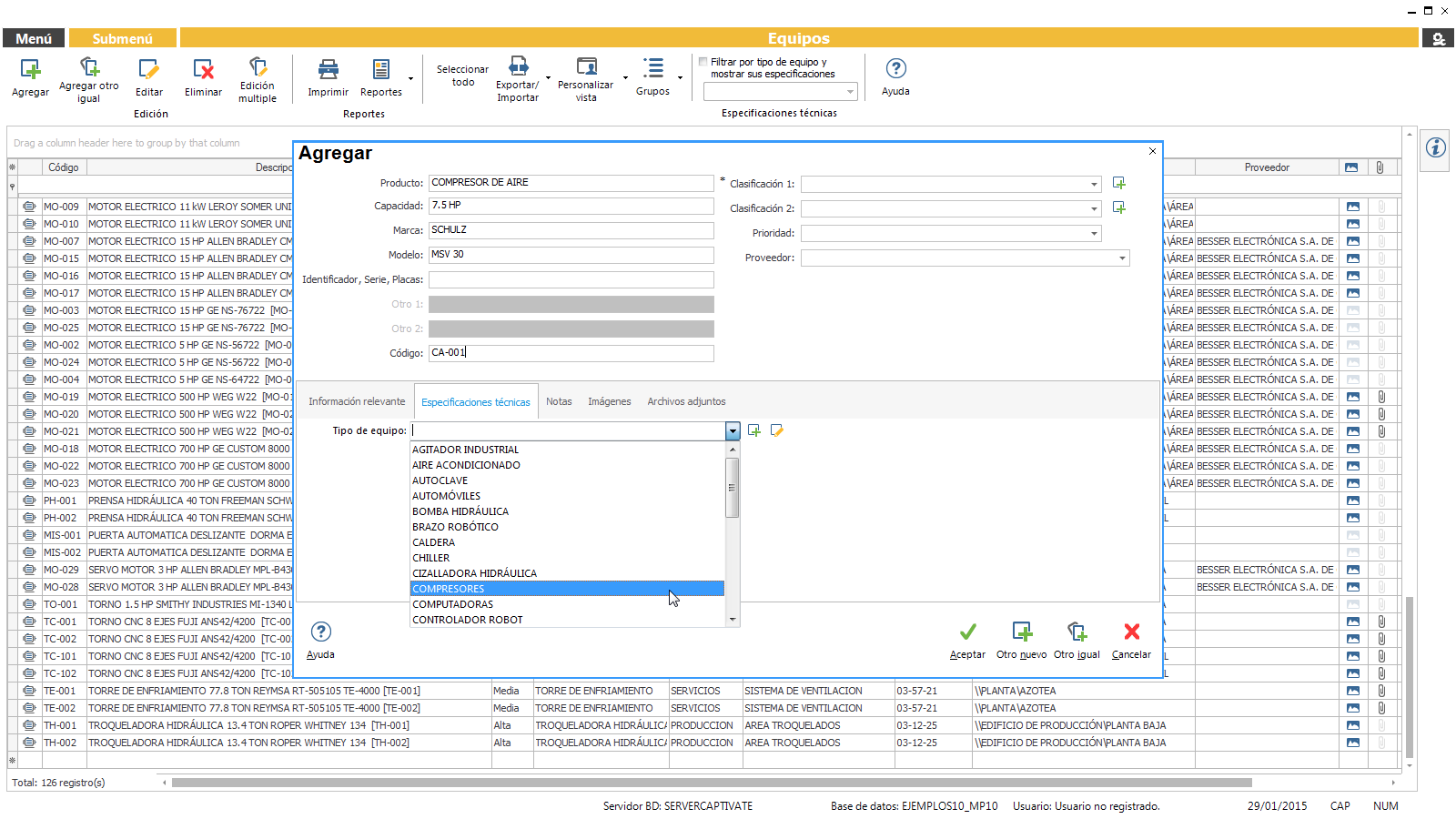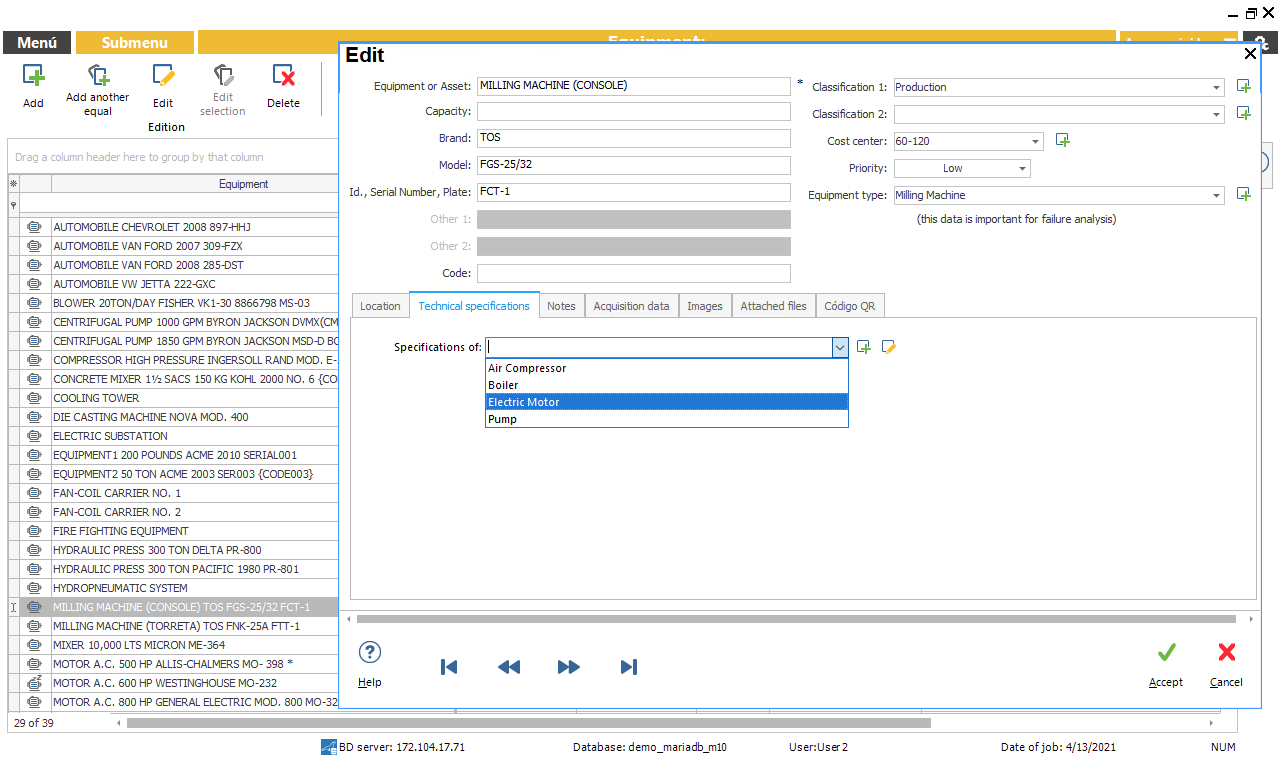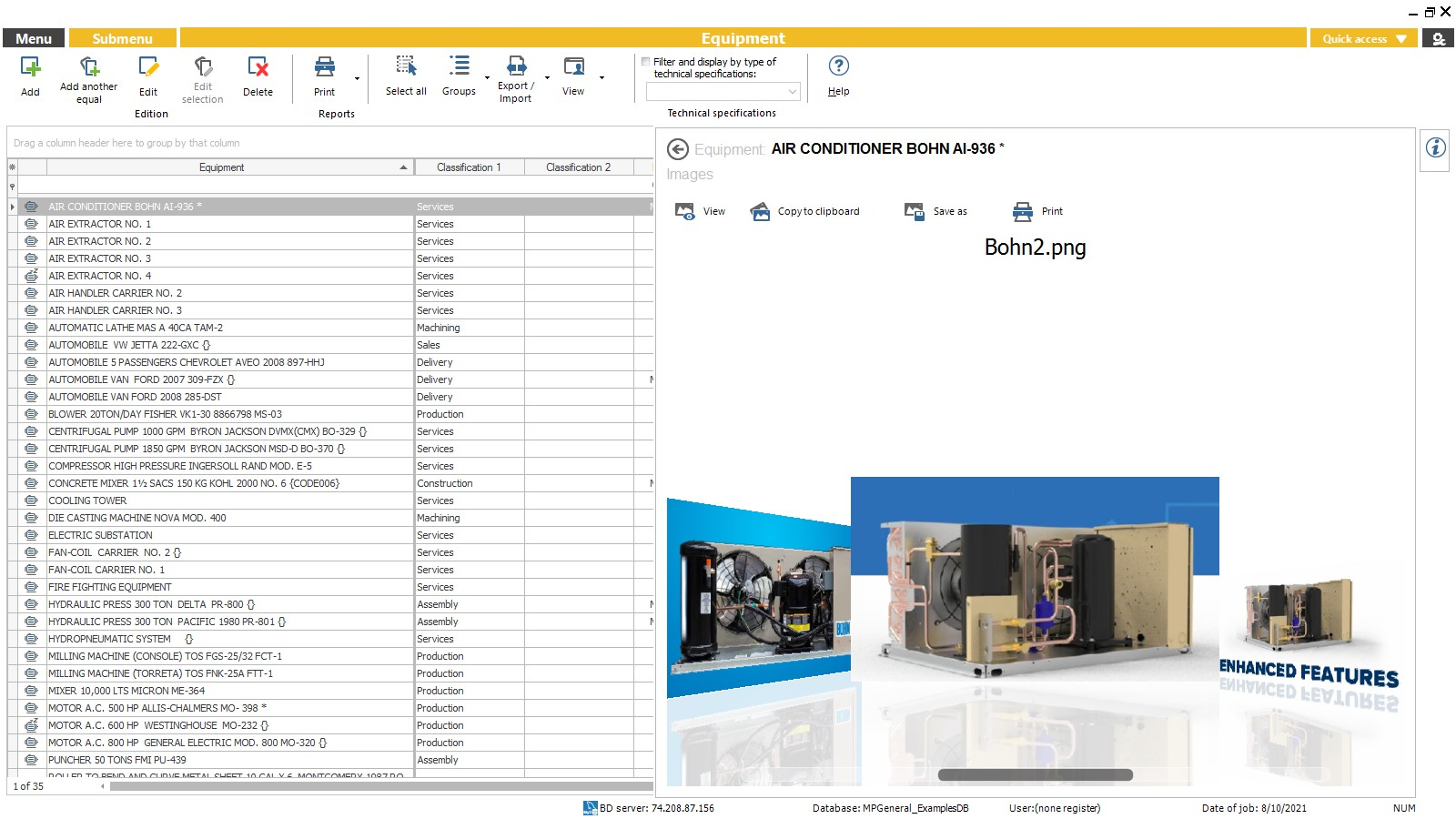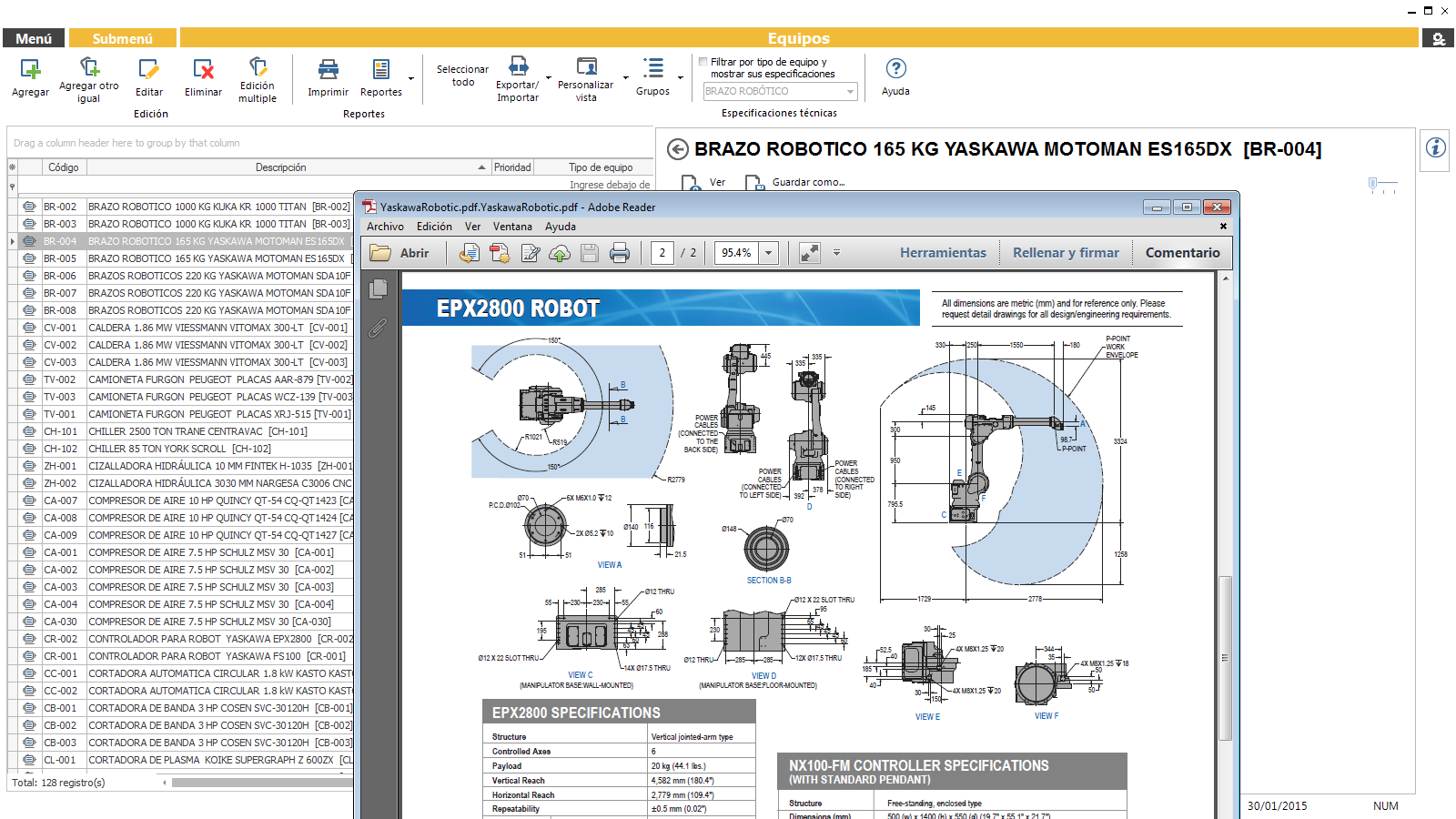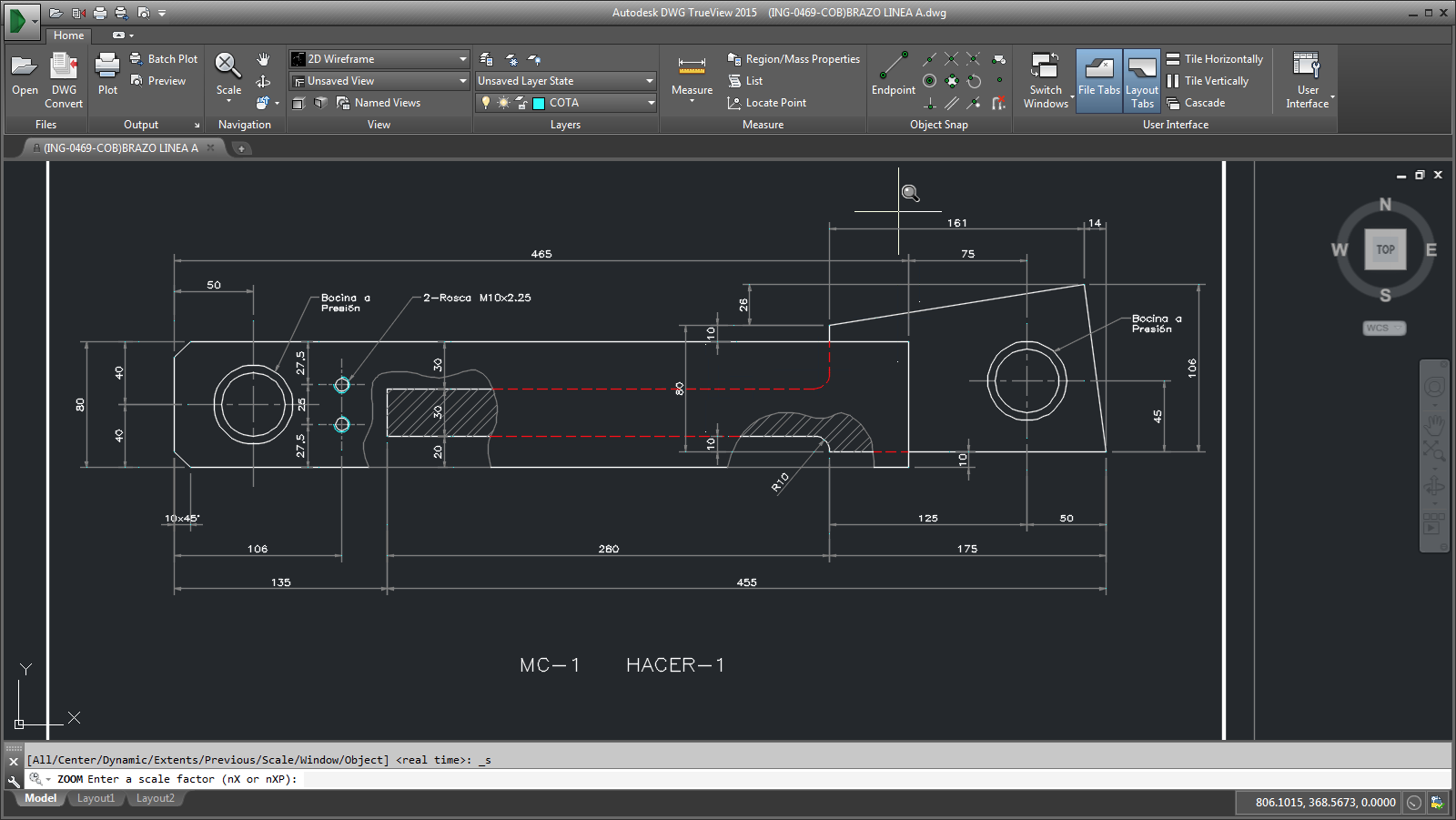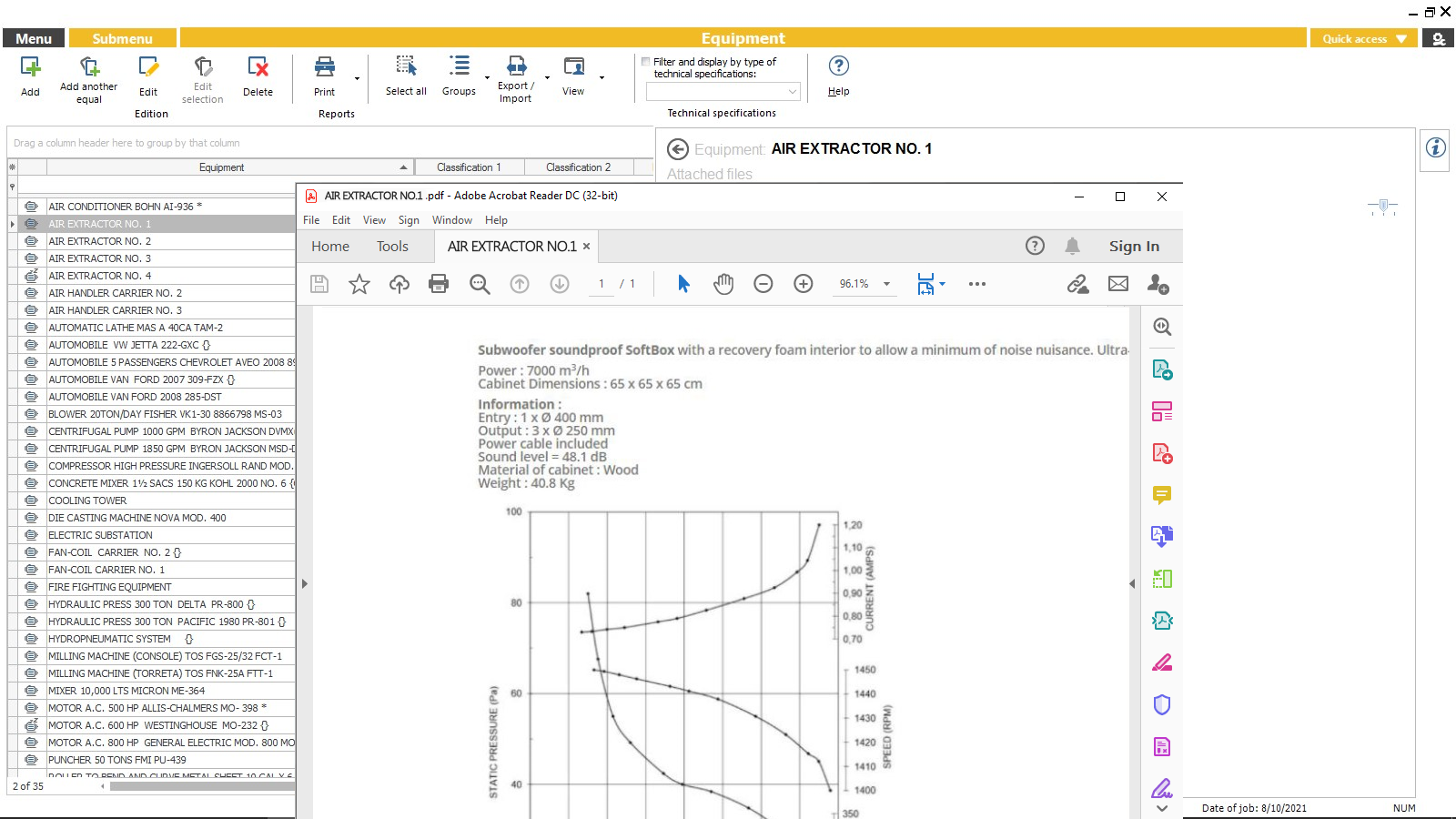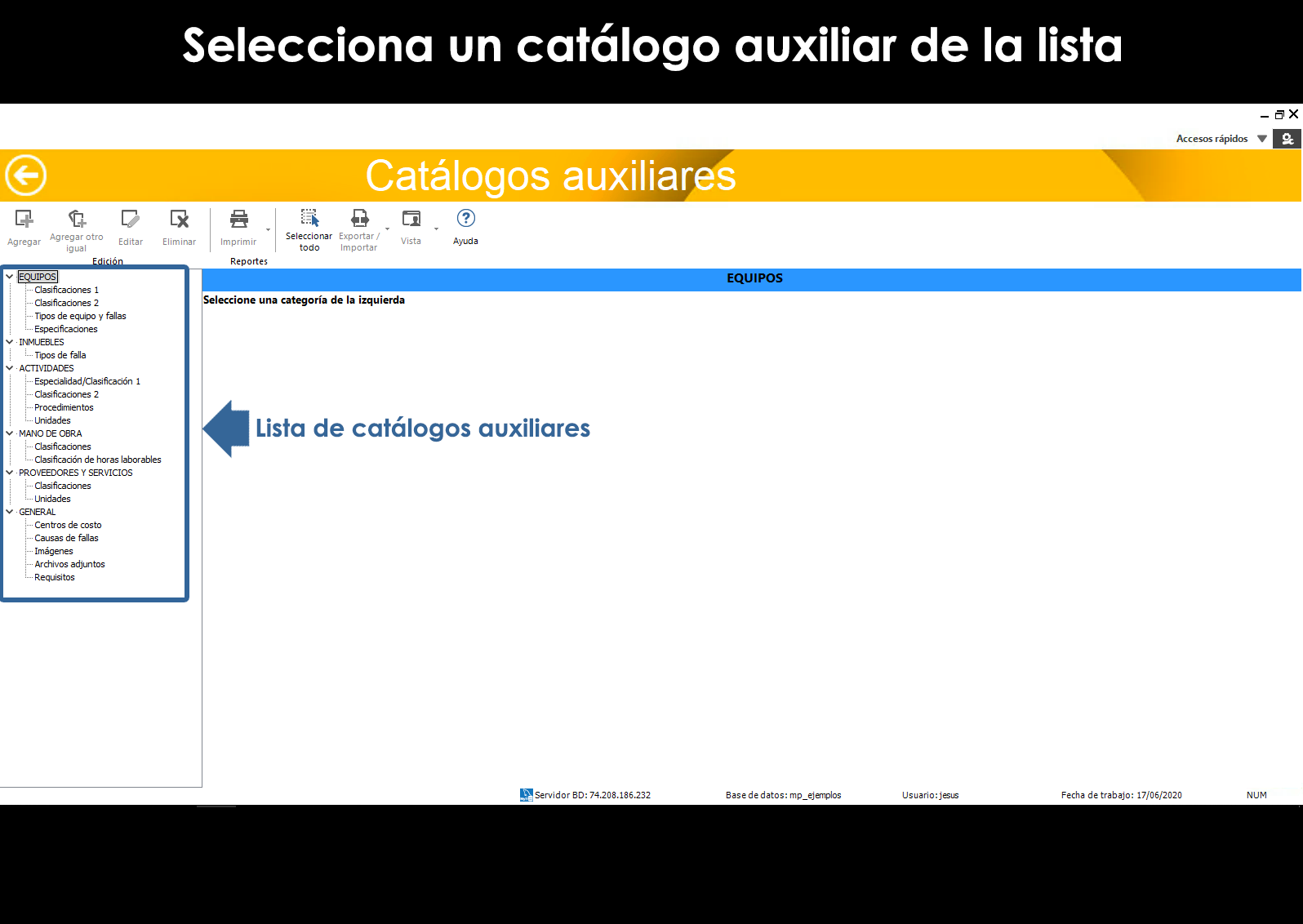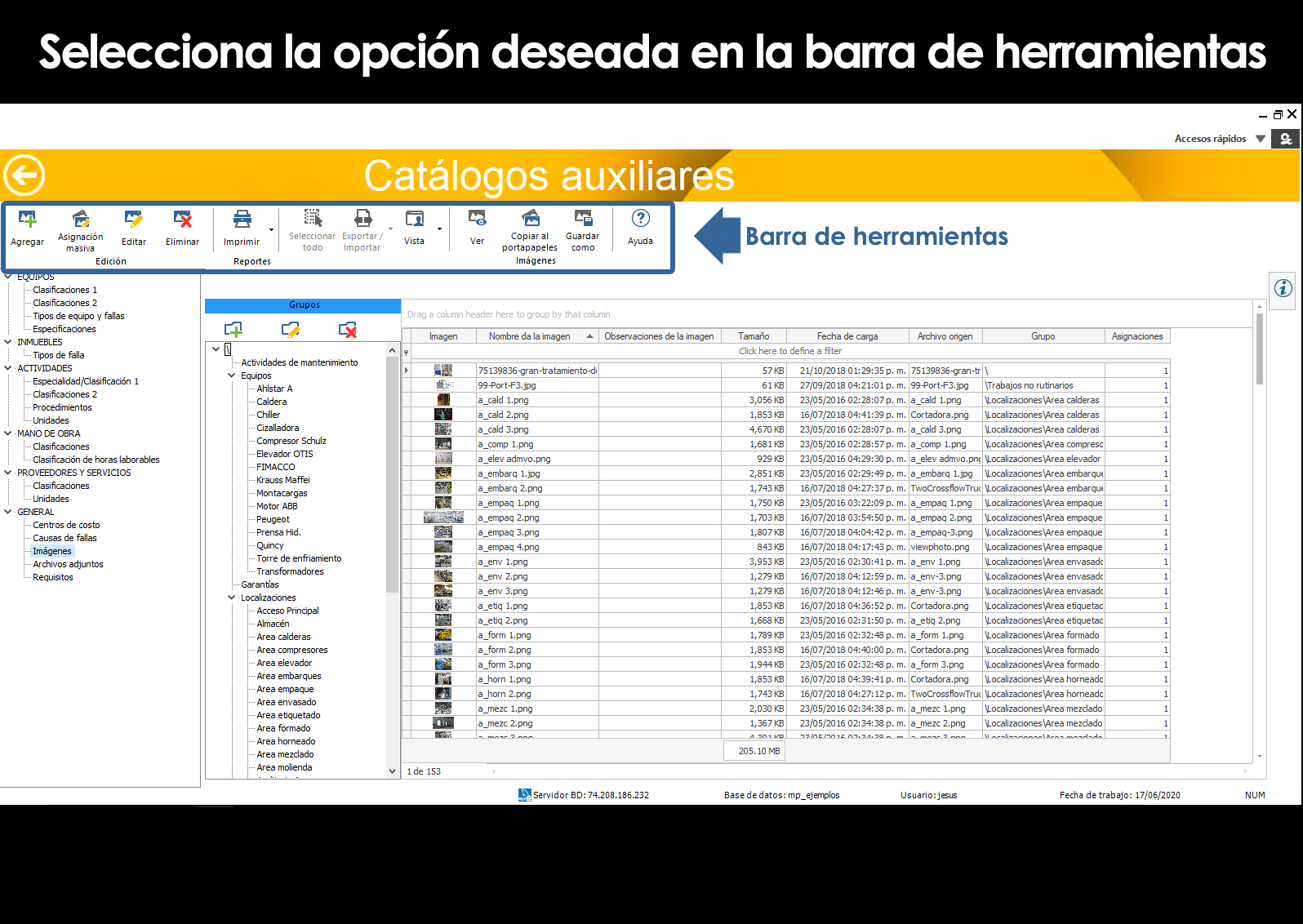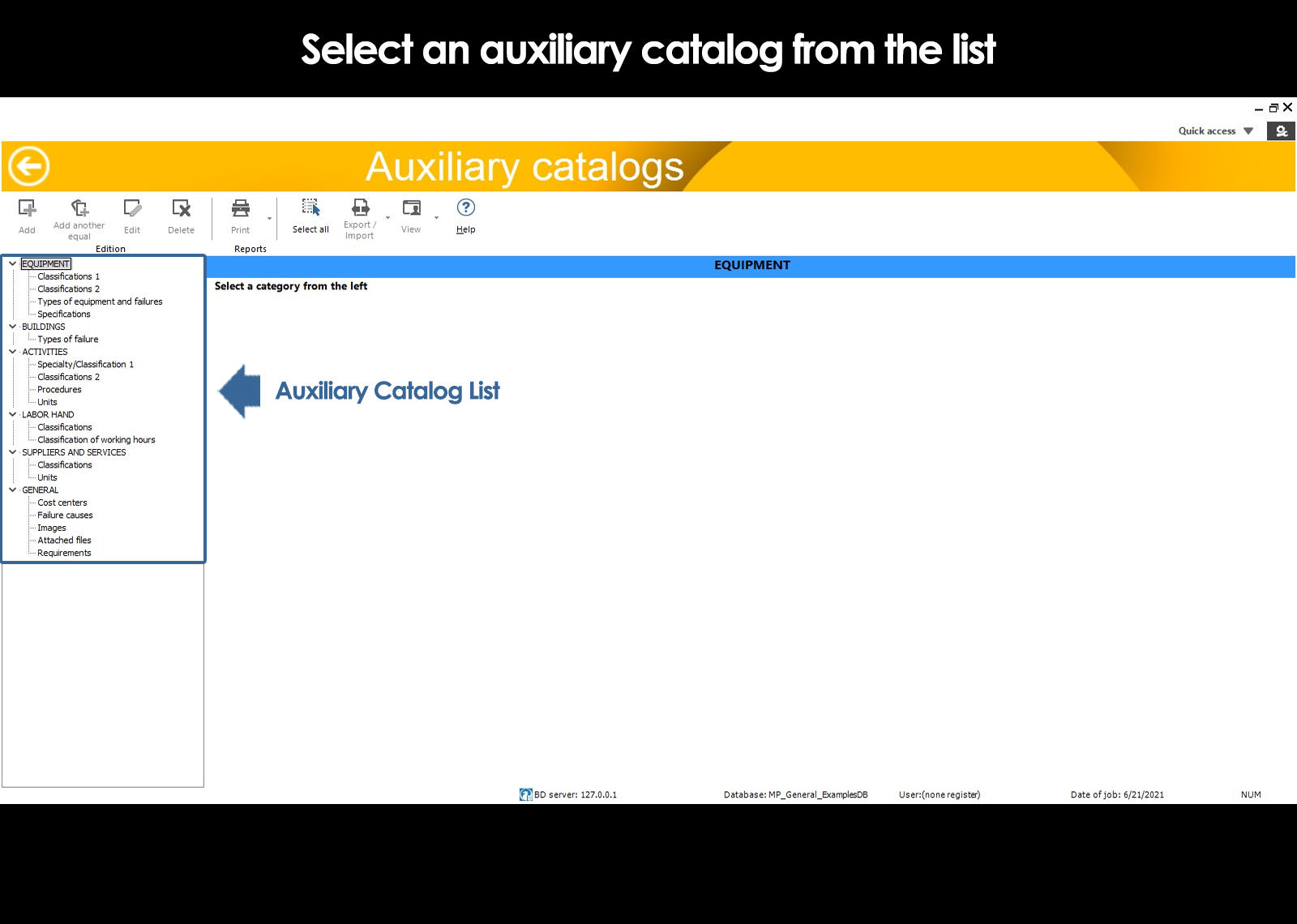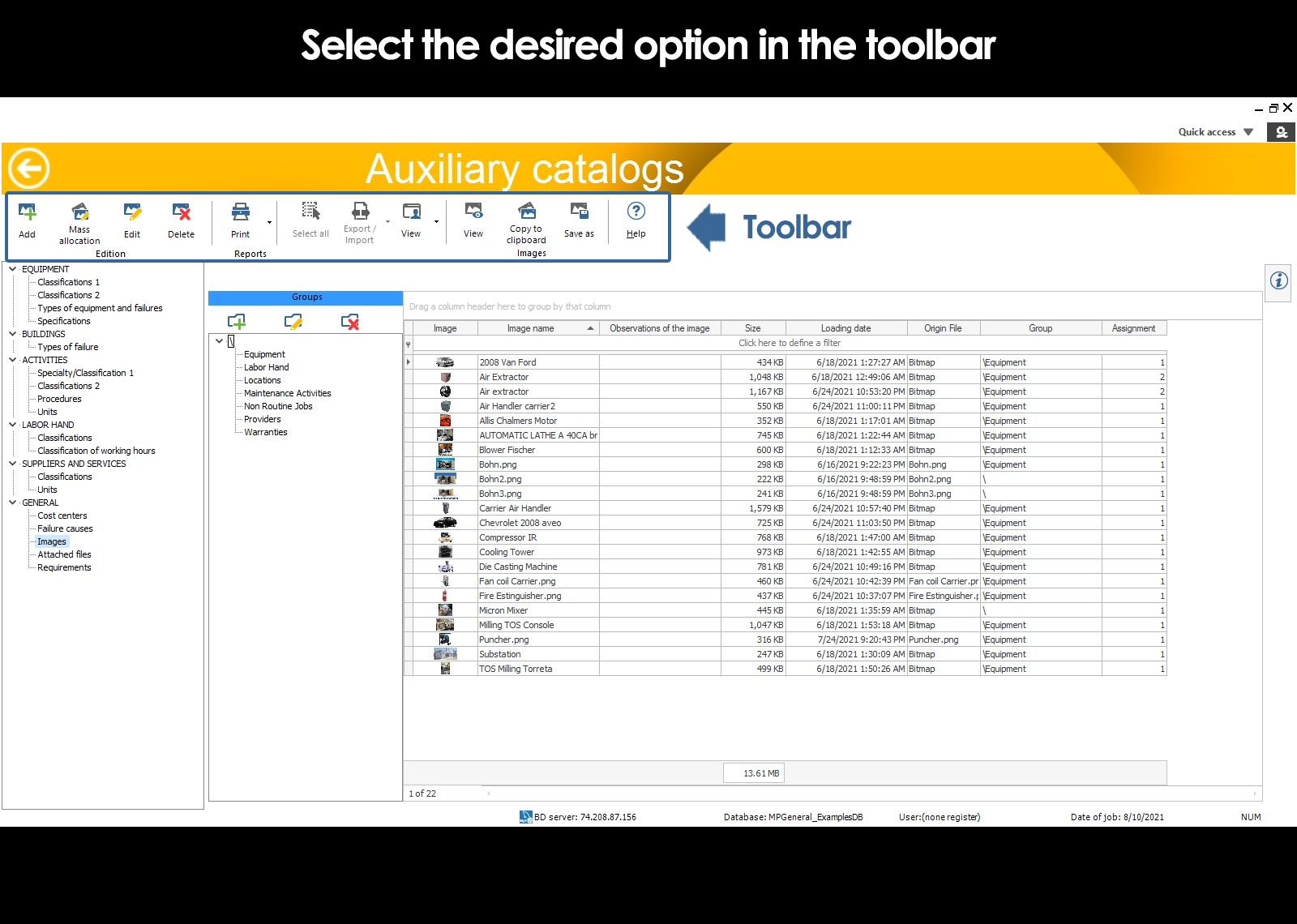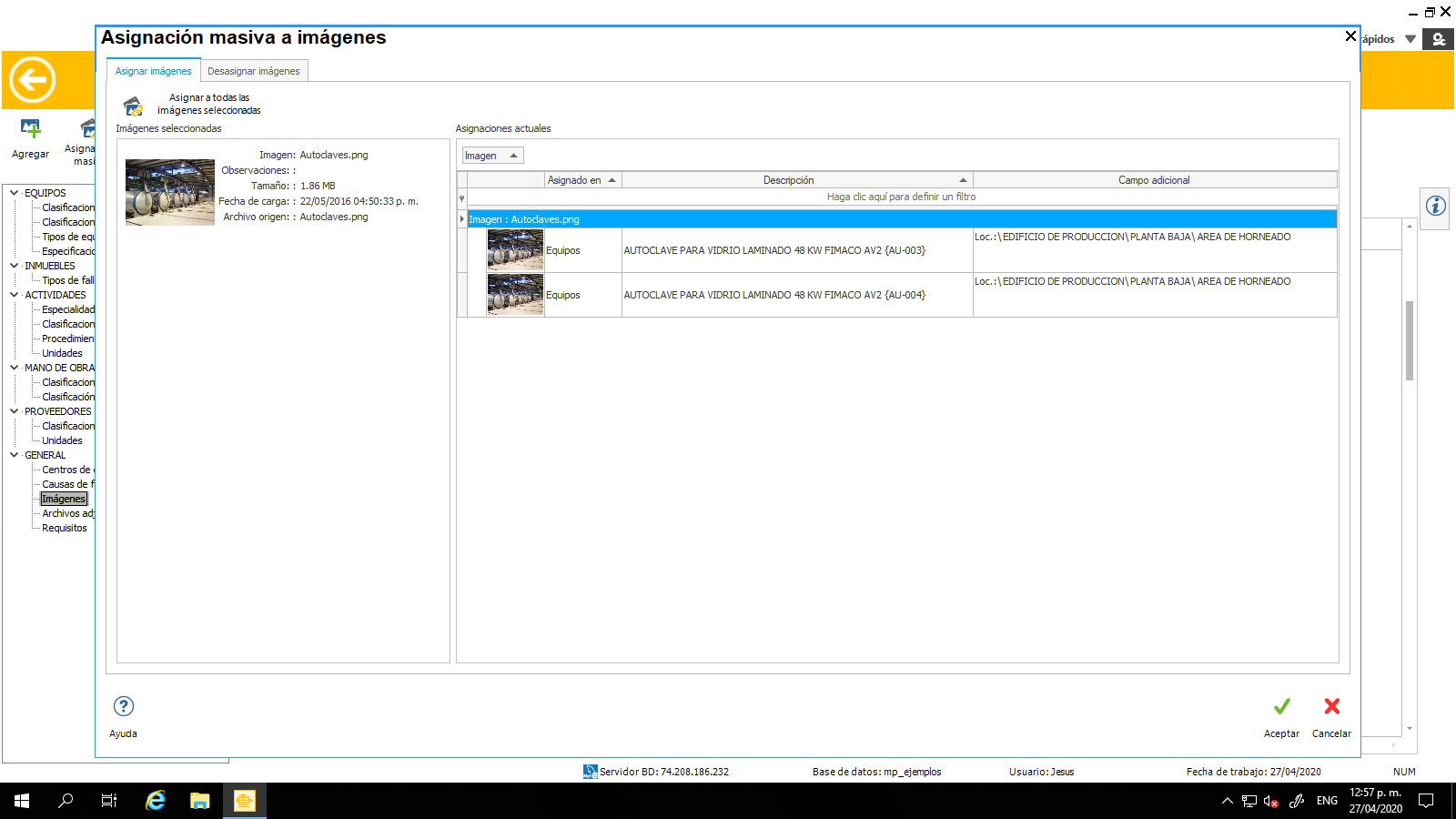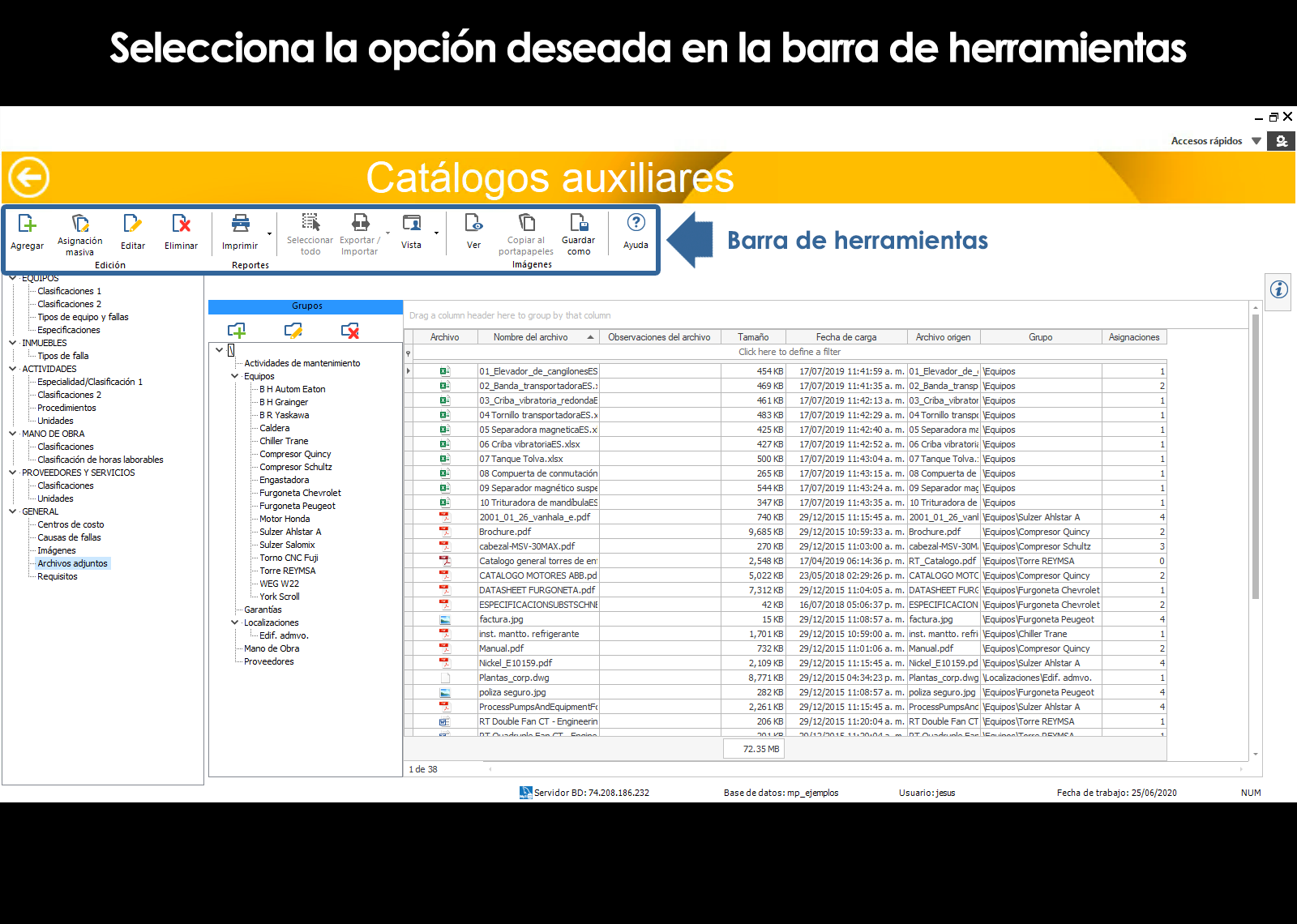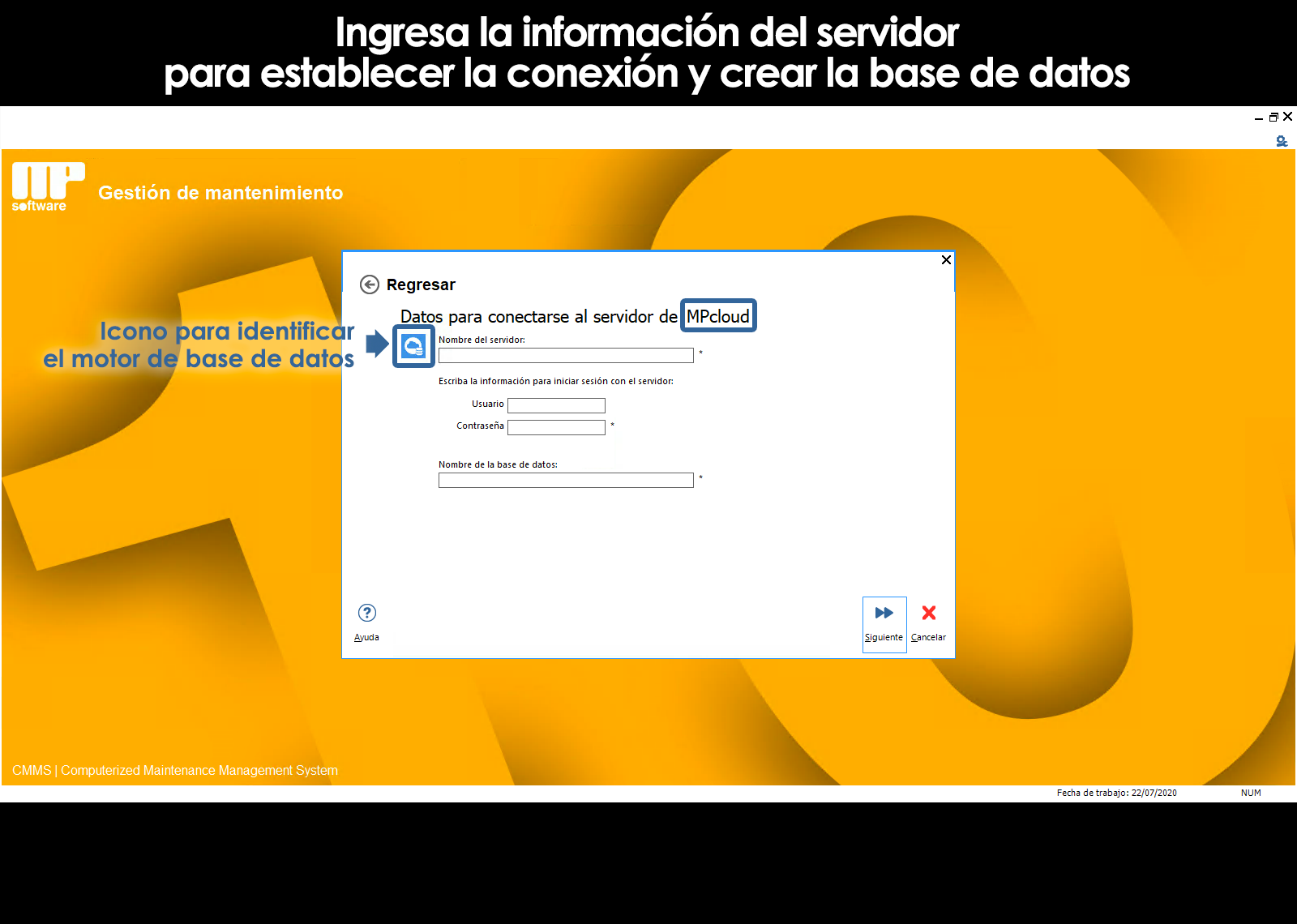Equipment description
Equipment classification
Priority of the team
Equipment supplier
Location or team parent team
Geographic location
Cost center team
Technical specifications, equipment type and custom fields of the computer
Images, attachments and notes for the team
Catalog auxiliary images
Catalog auxiliary attachments
Equipment description
The description of the device is formed automatically concatenates the first eight fields.
Description = Product + Capacity + Brand + Model + Id + Code
Example:
| Product: | AIR COMPRESSOR |
| Capacity: | 7.5 HP |
| Brand: | SCHULZ |
| Model: | MSV-30 |
| Id: | |
| Code: | CA-001 |
Description resultant:
AIR COMPRESSOR 7.5 HP SCHULZ MSV-30 [AC-001]
A description of the team formed by concatenating several fields offers multiple advantages. On the one hand, allows you to maintain consistency in the catalog description of the equipment and on the other hand allows you to sort, classify and group the catalog for any of the fields that make up the description.
In settings, under the tab “Computer”, the system allows to change at the will of the user to the order of the concatenated to form the description of the equipment.
In configuration options, allows you to also customize the name of the fields of capture. For example, the field “Product” can be renamed as “Machine”, “Machine”, “Active”, etc. you Can also define the fields that will be required, as well as enable or disable the fields that you want or not to capture, in order to adapt the screen capture to your needs.
The factory setting comes with two disabled fields: “Another 1” and “side 2”. In settings the user can enable these fields and change the label, this way you will have more fields capture.
Equipment classification
The fields ' Classification 1 and 2” allow you to sort the teams by two different criteria that are set by the user according to their particular needs classification.
Example of a Catalog of Auxiliary Classifications:
| CLASSIFICATION 1 | CLASSIFICATION 2 |
|---|---|
| PRODUCTION EQUIPMENT EQUIPMENT SERVICES TRANSPORT EQUIPMENT |
PRODUCTION LINE 1 PRODUCTION LINE 2 PRODUCTION LINE 3 PROCESS PROCESS B AREA MACHINED PAINTING AREA AREA OF ASSEMBLY AREA OF BAKING AREA TAGGING AREA OF GRINDING AREA OF CRUSHED PACKAGING AREA PNEUMATIC SYSTEM AIR CONDITIONING SYSTEM FIRE FIGHTING SYSTEM STEAM SYSTEM VENTILATION SYSTEM SYSTEM HYDRAULIC CARS VANS TRUCKS ETC. |
At the time of edit a computer, the rating of the equipment is selected from a list contained in a catalogue auxiliary classifications. If the desired rating is not yet registered, you can add it to the catalog auxiliary classifications in that moment, without even having to leave the screen capture equipment, by clicking on the icon To add to the catalog located to the right of the field.
A practical example of application of the fields of “Rank 1 and 2” could be seen in the grouping of equipment catalogue.
To edit or delete a catalog classification auxiliary classifications, it is necessary to go to the Catalogs module auxiliary.
Priority of the team
Allows you to rank each team based on their priority.
The priority of the team is of great utility to set filters. For example, when you generate work orders, we can set up a filter to generate in the first instance the work orders for the equipment of a higher priority.
When we register a team or to edit a team, we set the priority of the same, that can be “High”, “Medium” or “Low”. The above options are fixed, that is to say, they are not editable.
Equipment supplier
The system includes a catalog of equipment suppliers.
Teams who register, will be able to interact with their respective provider. So, when you select a computer, the user can check on-line information of the respective provider, such as, for example, contacts, phone, website, email, etc
At the time of edit to a computer, the vendor may be selected in a combo or drop-down list that contains the providers previously discharged in the supplier catalog. If the provider is not yet registered, you can add to the catalogue of providers in that moment, without leaving the edit screen of computers, by clicking on the icon To add to the catalog located to the right of the combo.
To make changes to the catalog of providers will be required to enter the module Providers and services in the Main menu. From that module, you can also add suppliers.
Location or team parent team
The field location allows you to record the location of the equipment.
To register the location of the equipment, it is necessary to first create a Catalog locations where is defined a map structured in the form brandishing of all the areas that make up the company. At the time of allocating the location of the equipment, such a catalog for user to select the location corresponding. If the location is not yet registered, you can add that time to the corresponding catalogue without leaving the edit screen of computers, by clicking on the icon To add to the catalog located to the right of the combo. For more information, we recommend you consult with Introduction to the catalog of locations/real estate.
Assign a location allows you to learn and make queries about the physical location of each team, as well as to make inquiries on the list of teams in a given location.
Now, it is possible for a computer to become part of another larger team. In such a case, the greatest team you can register as a team parent team's minor. Smaller equipment to acquire automatically the location of your team parent. For example: a router is the team dad of the engine responsible for transmitting power. When you assign the router as a team parent of the engine, automatically the engine reaches the same location of the milling machine.
Geographic location
To edit the information regarding the Location of a computer, it is possible to specify its geographical Location in three different ways.
By Inheritance: The team has the same geographical location of your computer or father of the location/property .
By Coordinates: By specifying the latitude and longitude where the computer is located, if we do not know the coordinates, we have a map in which you can browse or search for a street, avenue, postal code, city, etc to set the location.
By means of a GPS device: The MP allows you to to create a link with GPS devices to acquire important data of the computer to which it is connected. One of these data is the geographical location that you can consult at any time from the dashboard.
Cost center team
This field allows you to assign a cost center to which to charge the costs of maintenance of the equipment.
To edit a team, the cost center is selected from a list contained in a catalogue auxiliary cost centers. If it is not already registered, you can add it to the catalog auxiliary cost centers in that moment, without even having to leave the screen capture equipment, by clicking on the icon To add to the catalog located to the right of the combo.
To edit or delete cost centers of the catalogue auxiliary, it is necessary to go to the module Catalogs auxiliary from the Main menu.
The above will generate queries and graphs on the maintenance costs grouped by cost center.
Technical specifications, equipment type and custom fields of the computer
The system allows you to create custom fields capture to document the technical specifications of the equipment.
The technical specifications vary according to the type of equipment. For example, the technical specifications of the electric motor, will be different from an air compressor or a car.
For example:
| Type of equipment | Custom Fields |
|---|---|
| Electric motors | Power (HP) Voltage (V) Amperage (A) Engine type |
| Air compressors | RPM minimum (RPM) Pipe diameter (mm) Compressor type Working pressure (MPa) |
| Cars | Color Address type Transmission type Cilindraje (L) Fuel type |
There is a catalogue auxiliary types of equipment where the user defines the custom fields you want to capture for each type of equipment.
Then, to enable the custom fields of technical Specifications, it is necessary to select a type of equipment in the edit window, if the type of equipment has not been registered yet, or need to make any adjustments to the fields, you can add it to the corresponding catalogue without leaving the edit window by clicking on the icon Add or Edit as the case may be.
Images, attachments and notes for the team
The system allows you to supplement the information of the computers with images, attachments and notes, leaving this information available for quick reference.
The images allow you to document the information of the computer with photographs, diagrams explosion of parts, lubrication points, tables of specifications, site plans, etc
The system also allows you to associate files of Word, Excel, PDF, AutoCAD, etc, with additional information as may be full manuals of operation and maintenance, technical specifications, drawings of the equipment, etc, at The time of viewing the attachments will open the file with the application that is configured on the computer to open the default file type.
To associate an image to a computer it is necessary to first import the image to the catalog auxiliary images. Once the image is imported to the catalog is appropriate to associate with the team. This is because the images are saved in the database and this way it will not matter to move or delete the source of the images.
For the administration of the images and attachments, go to the module Catalogs auxiliary from the Main menu.
Whether it's of images and attachments associated with a team, to a location, to a maintenance activity, a warranty, picture associated to an OT, spare, etc, and association process management is the same throughout the program.
Catalog auxiliary images
The catalogue auxiliary image is formed importing images to associate them to their teams, locations, activities, warranties, OTs, spare parts, etc.. Just add it once to the database and will be available even when you delete, move, or lose the file of origin of such images.
The catalogue auxiliary of images allows you to group images according to their nature, for example, pictures of equipment (boilers, cars, etc).
It also allows you to perform a bulk allocation of images, for example, you can load the image from a table of tolerances for assembly which will be occupied by various teams.
Catalog auxiliary attachments
All attachment files are included in the catalogue auxiliary attachments, once loaded into the system, it is possible to assign them to different teams, locations, activities, maintenance, work orders, etc., attached files can be categorized according to their nature, as they can be, maintenance manuals, warranties, plans, or documents in general.
Can't find the answer to your doubts or questions?
Additionally, we offer training courses
Our flexible options of online training and face-to-face will provide you with all the knowledge necessary to understand and implement your software maintenance MP.