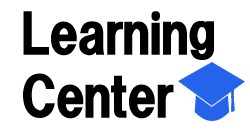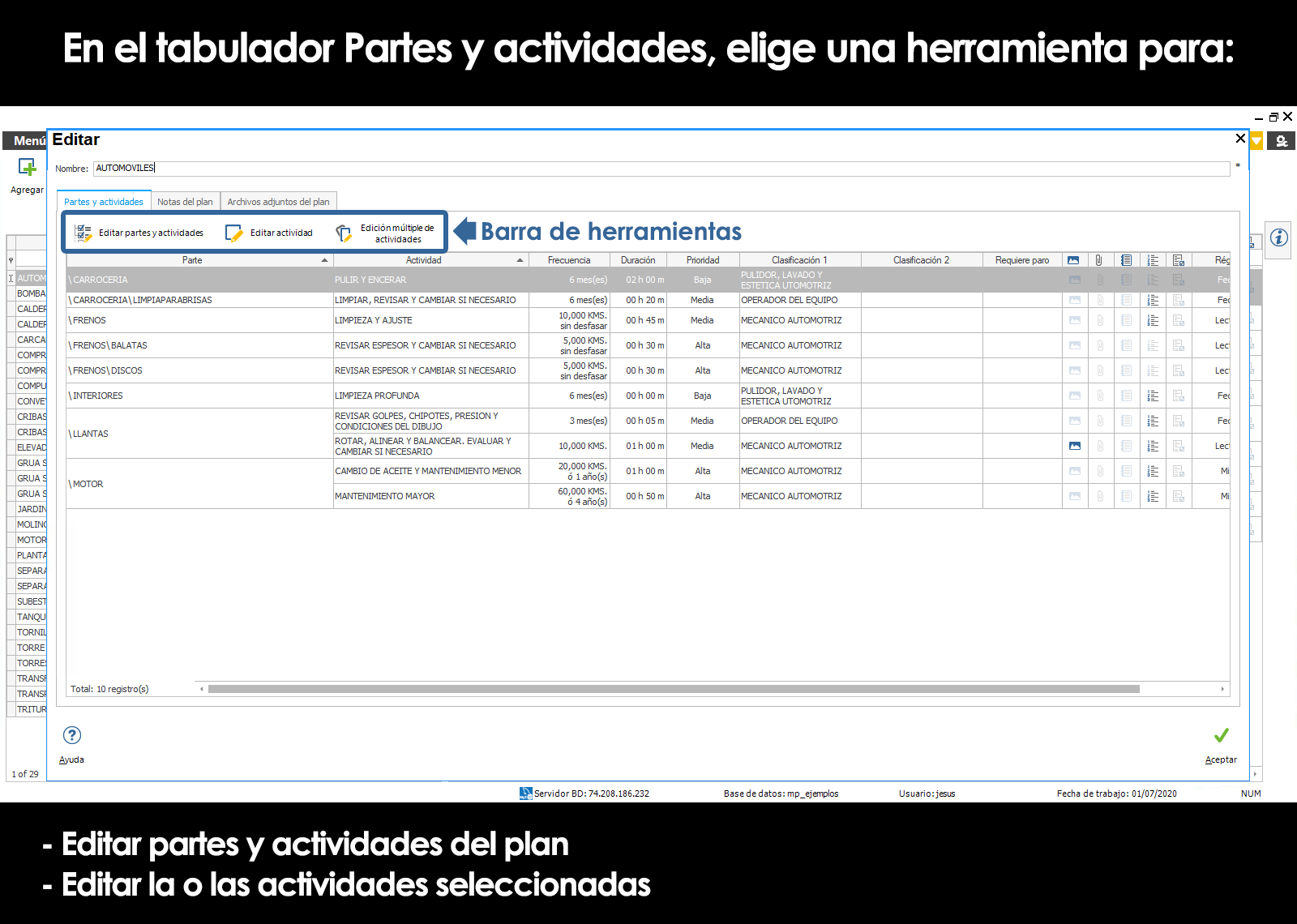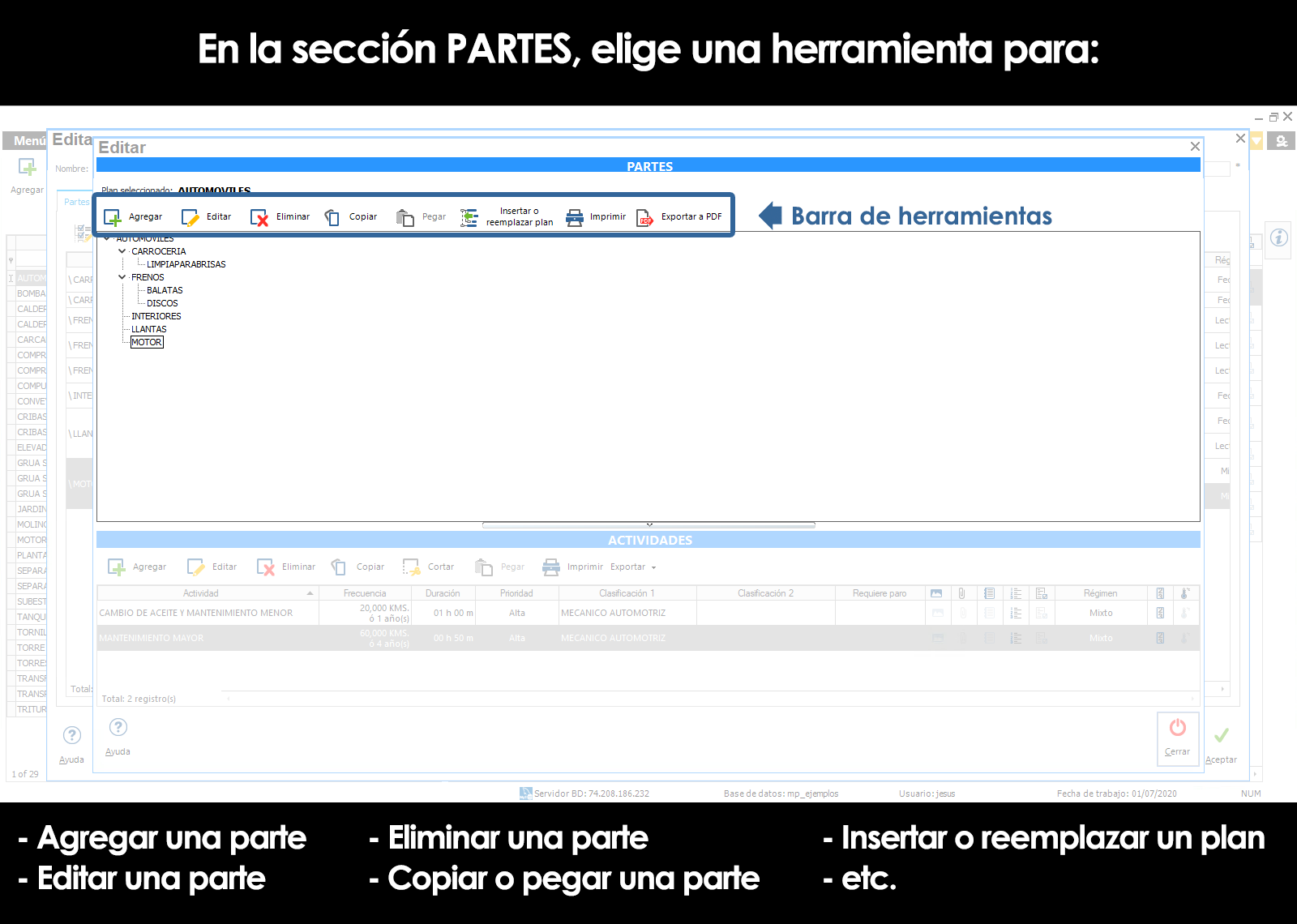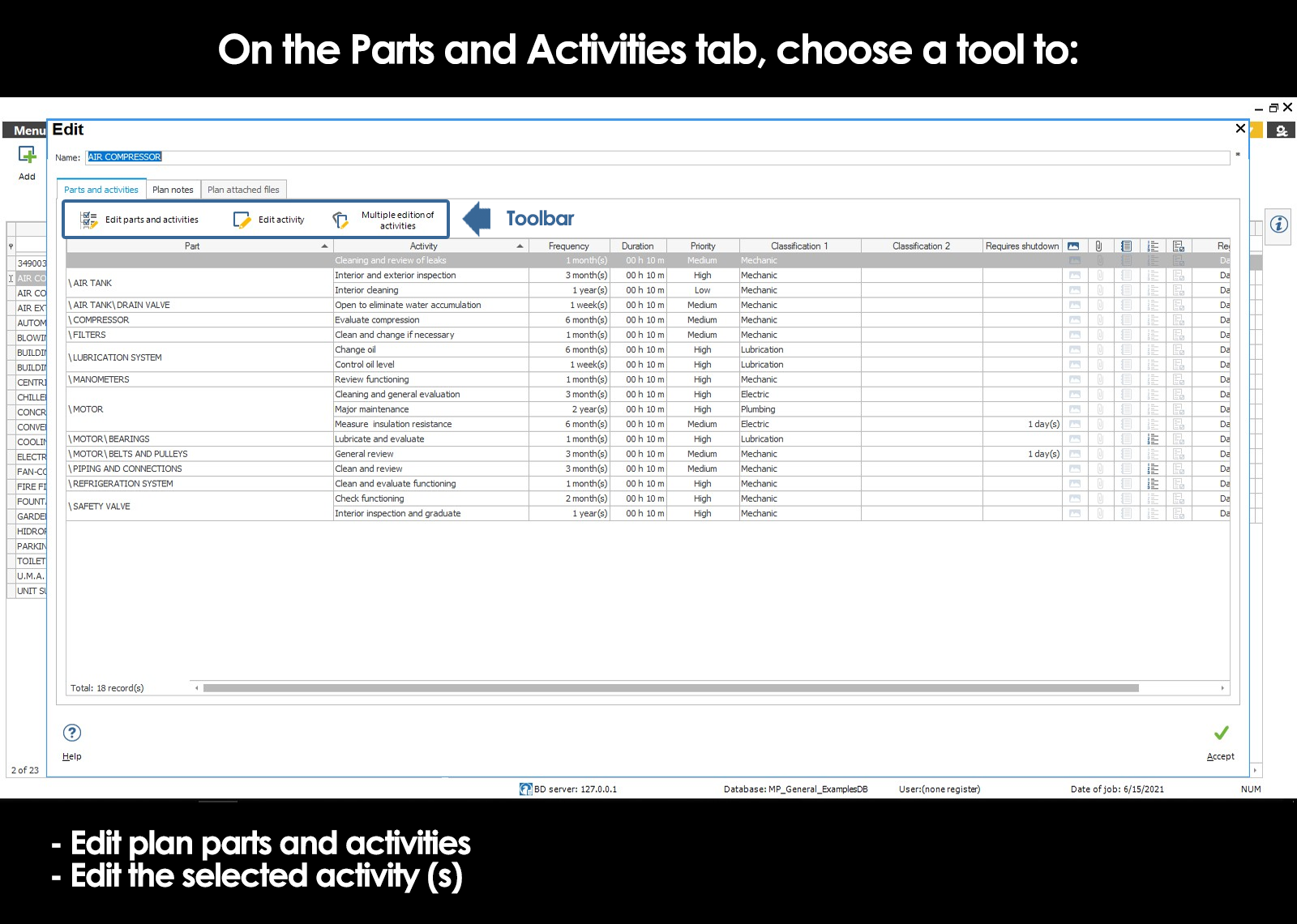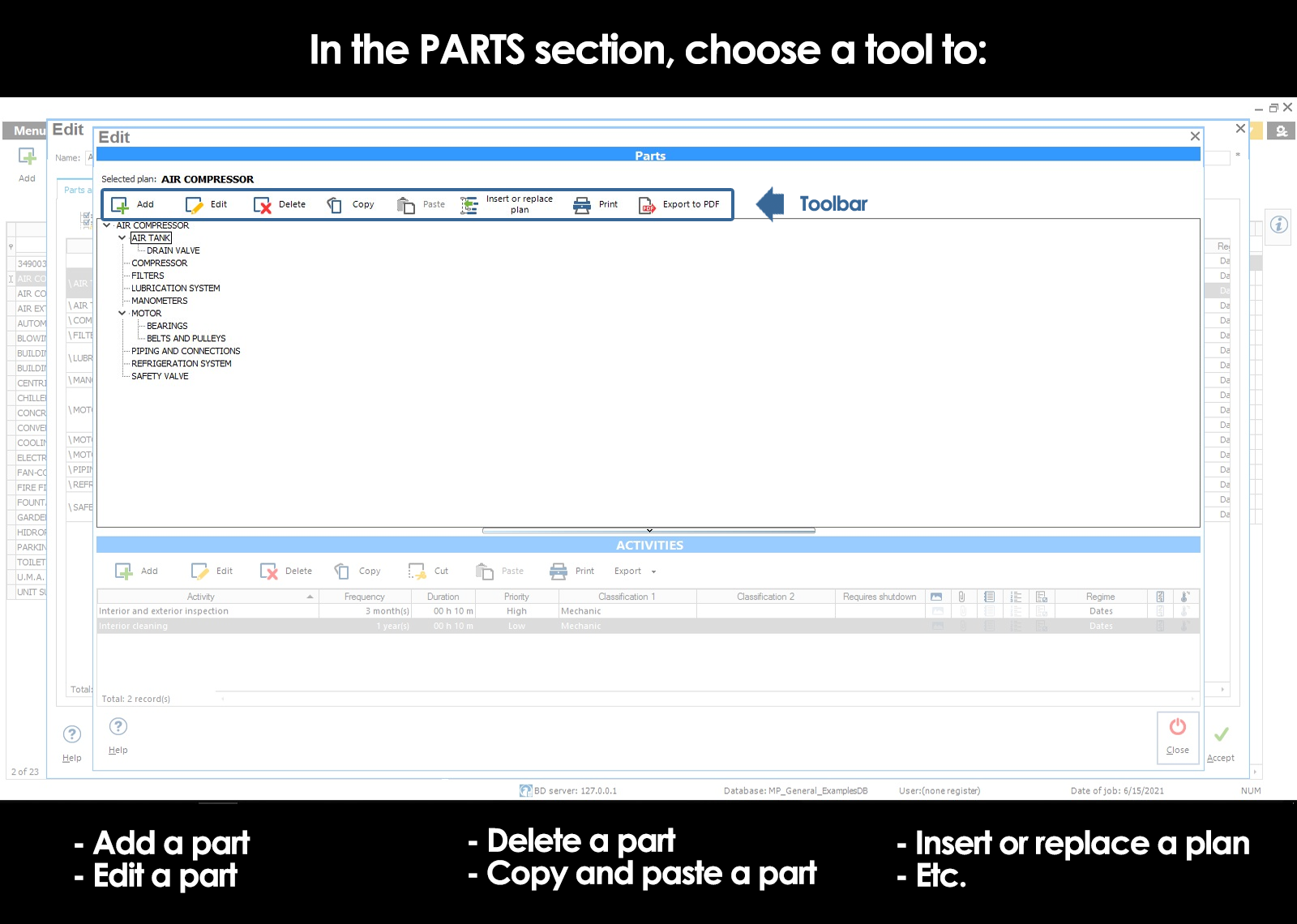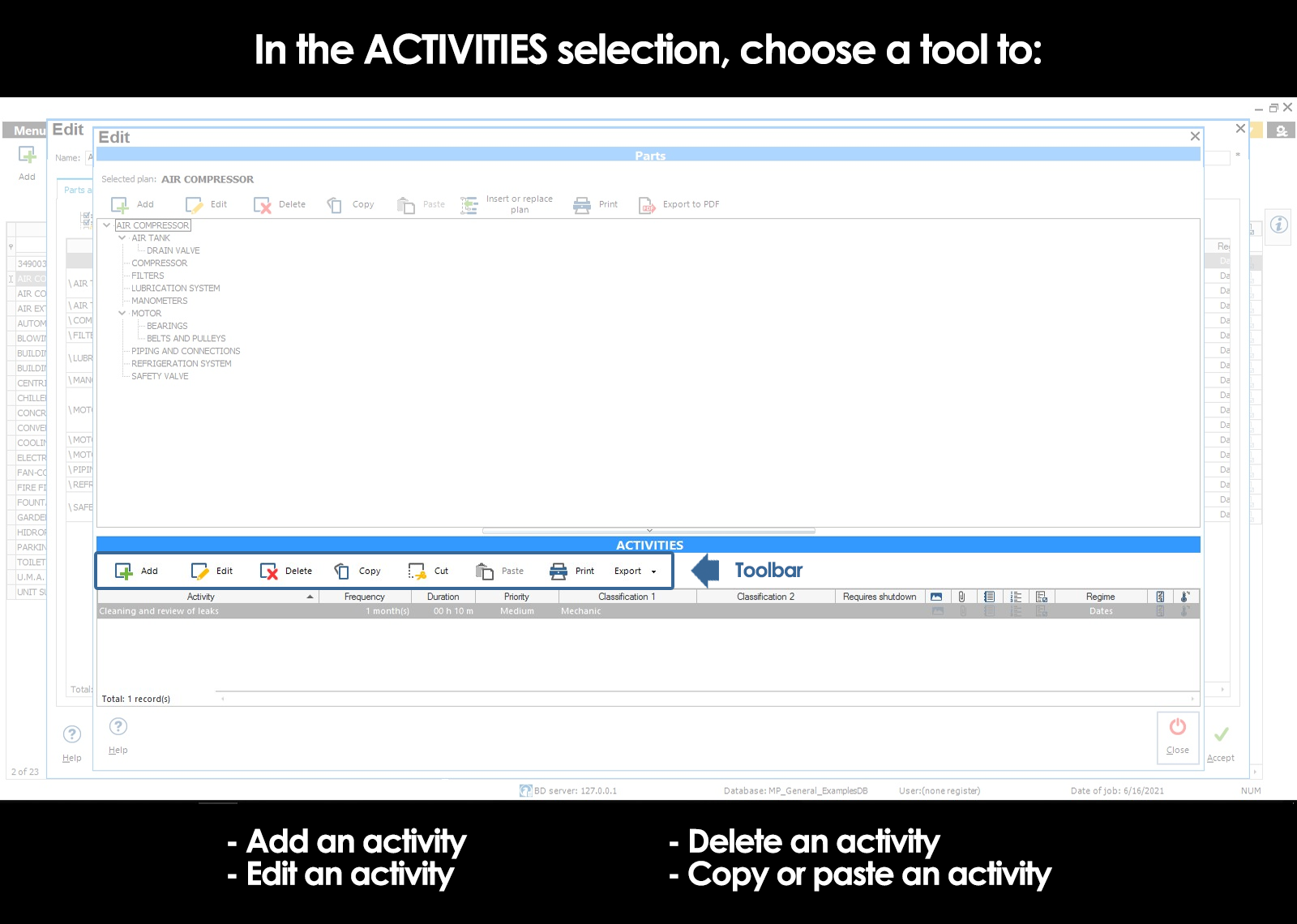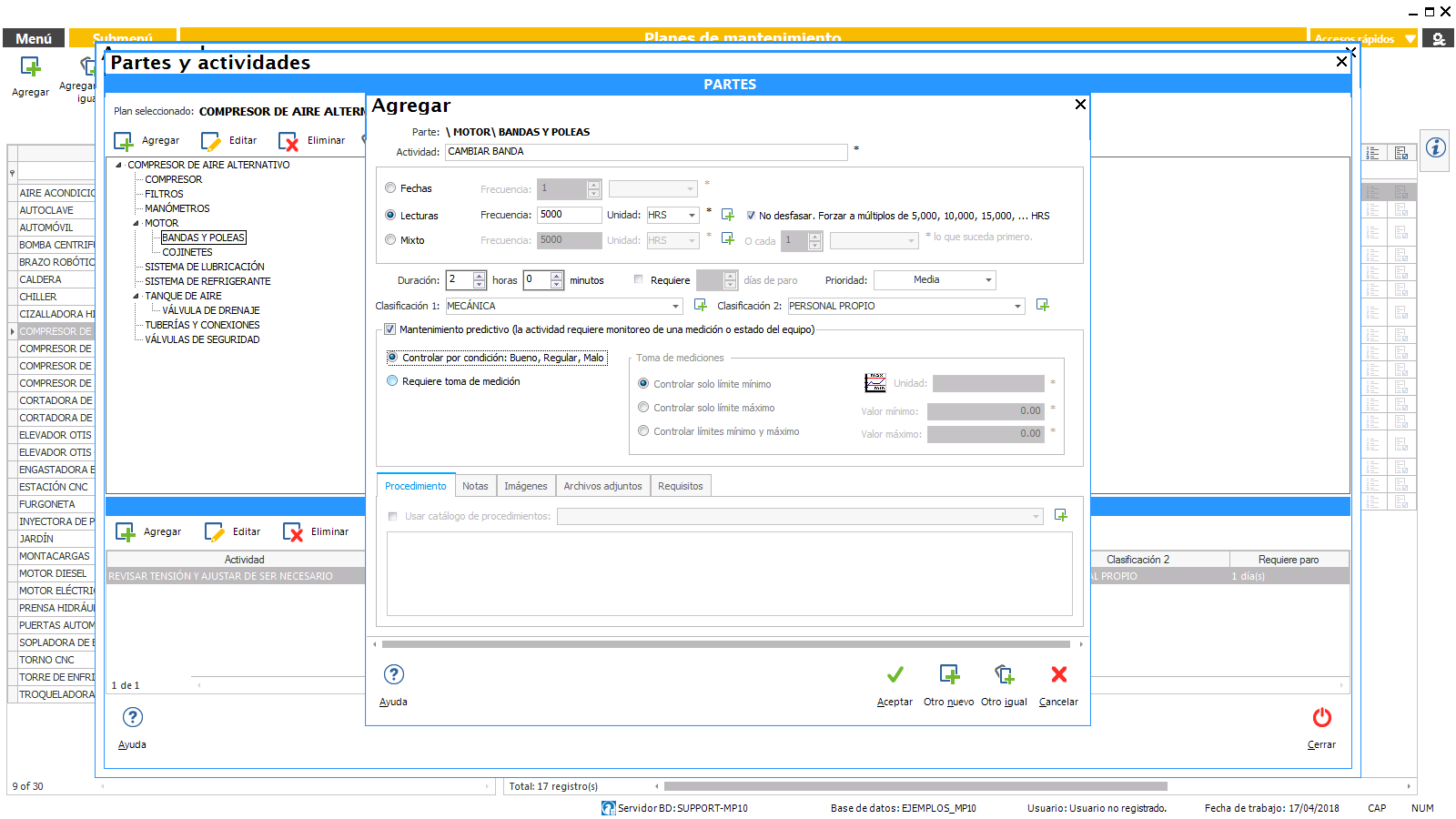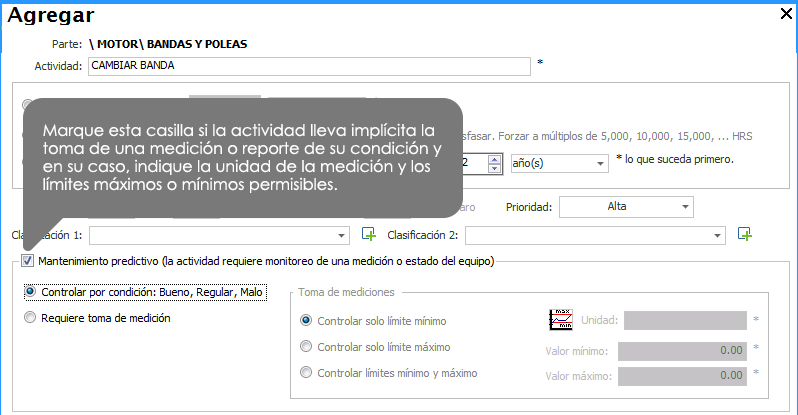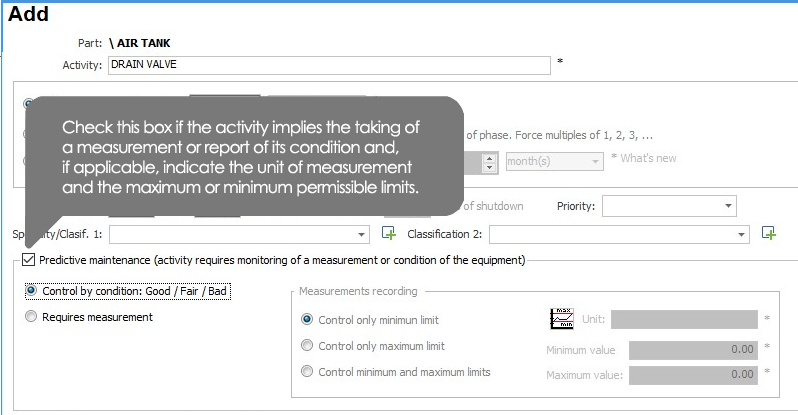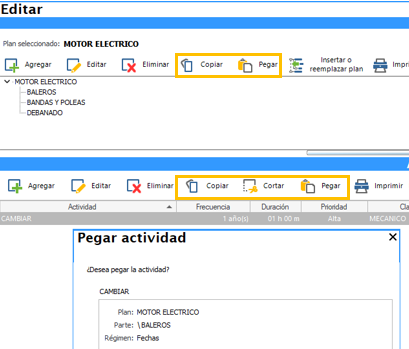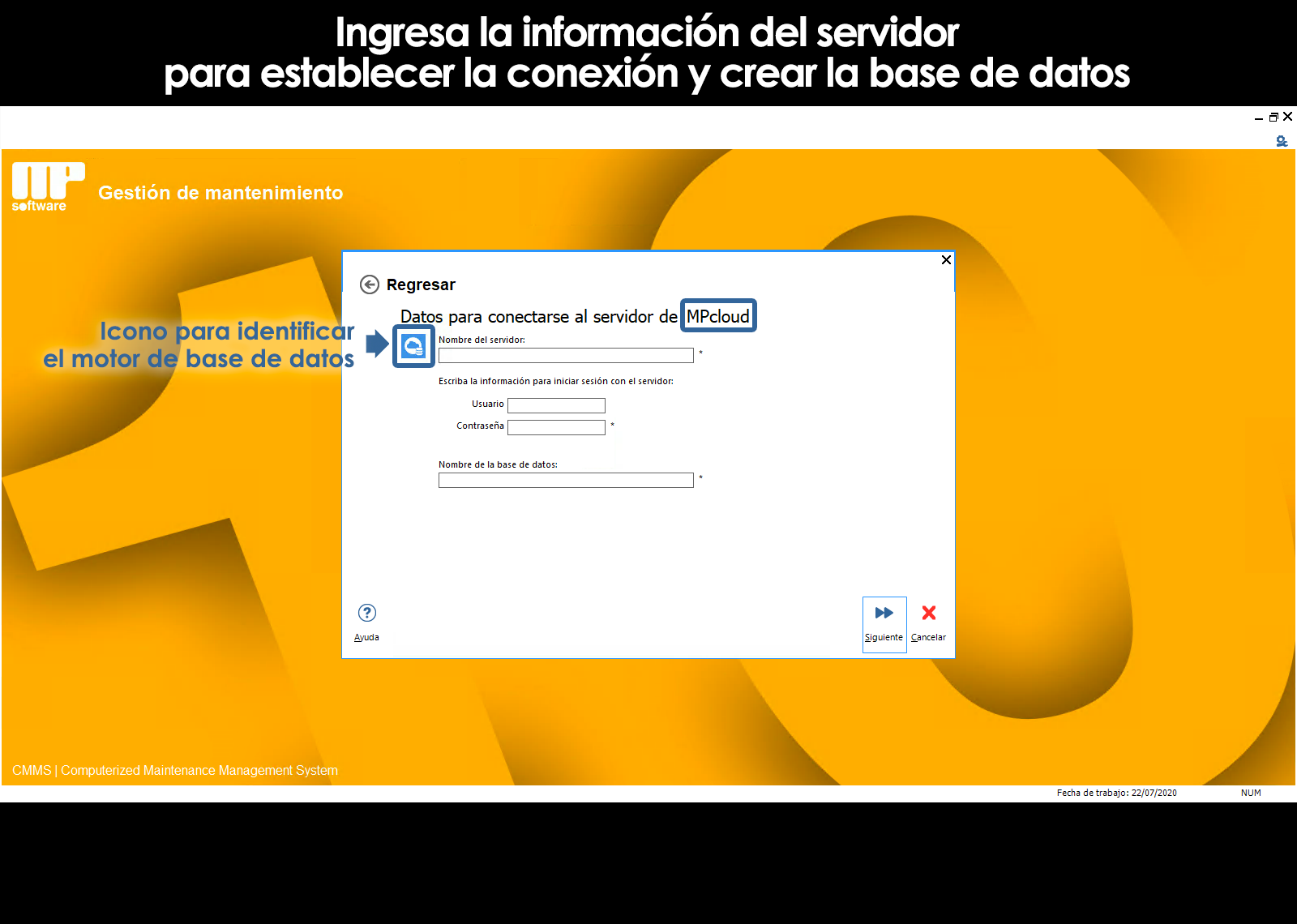Inicio / Gestión de mantenimiento
Agregar partes
Editar partes
Eliminar partes
Copiar y pegar partes
Insertar un plan de mantenimiento dentro de otro
Agregar actividades
Editar actividades
Frecuencia de las actividades
Prioridad de las actividades
Duración de las actividades
Paro del equipo
Clasificación de las actividades
Actividades que implican la toma de una medición (Mantenimiento predictivo)
Procedimiento para realizar las actividades
Notas de seguridad, imágenes y archivos adjuntos de las actividades
Requisitos para cerrar o incluir las actividades en una OT
Eliminar actividades
Copiar y pegar actividades
Temas relacionados
▸ Introducción a planes de mantenimiento
▸ Elementos básicos de un plan de mantenimiento (Partes, actividades y frecuencia)
▸ Submenú del catálogo de planes de mantenimiento
▸ Agregar un plan de mantenimiento
▸ Partes y actividades del plan
▸ Notas y archivos adjuntos del plan
▸ Agregar otro plan de mantenimiento igual
▸ Editar un plan de mantenimiento
▸ Eliminar un plan de mantenimiento
▸ Ligar planes de mantenimiento
▸ Ligar un plan de mantenimiento con actividades con régimen de lecturas
▸ Desligar planes de mantenimiento
▸ Alerta de equipos sin plan ligado
▸ Alerta de planes de mantenimiento sin asignar a un equipo o localización
Agregar partes
Para registrar las partes del plan de mantenimiento presione la herramienta Agregar dentro de la sección “Partes” de la ventana de Partes y actividades.
El sistema utiliza una estructura arbolar para definir las partes del equipo. Conforme se van registrando las partes, se brinda una herramienta con la cual puede posicionarse en la parte o nivel deseado del árbol.
Eliminar partes
Para borrar la parte seleccionada, presione la herramienta Eliminar dentro de la sección “Partes” de la ventana de Partes y actividades. Al realizar esta acción se perderán todas las sub-partes y actividades relacionadas a la parte eliminada.
Copiar y pegar partes
El Sistema permite copiar partes y pegarlas incluyendo sus sub-partes y actividades relacionadas. Esta función es de gran utilidad cuando un equipo tiene varias partes iguales con sub-partes y/o actividades similares. Incluso podemos realizar esta acción de un plan a otro.
Insertar un plan de mantenimiento dentro de otro
La herramienta Insertar o reemplazar plan permite insertar un plan dado de alta con anterioridad en una parte seleccionada del plan de mantenimiento rutinario que se está editando, o bien reemplazarla.
Para su uso seleccione la parte que desea reemplazar, posteriormente haga clic sobre la herramienta Insertar o reemplazar plan, se abrirá una ventana en la que deberá seleccionar el plan deseado y elija la acción a realizar, ya sea insertar o reemplazar.
Por ejemplo:
| Insertar o Reemplazar un plan de mantenimiento | ||
|---|---|---|
| Se tiene el plan de mantenimiento COMPRESOR DE AIRE |
Se desea insertar o reemplazar la parte MOTOR | Plan a insertar o reemplazar MOTOR ELÉCTRICO |
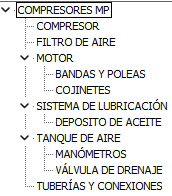 |
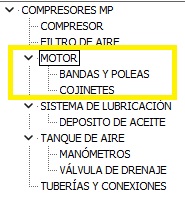 |
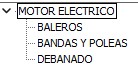 |
| Resultado | |
|---|---|
| Al Insertar el plan de mantenimiento | Al Reemplazar el plan de mantenimiento |
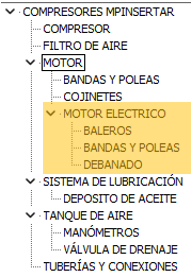 |
 |
| Insertar o Reemplazar un plan de mantenimiento | ||
|---|---|---|
| Se tiene el plan de mantenimiento COMPRESOR DE AIRE ALTERNATIVO |
Se desea insertar o reemplazar la parte MOTOR | Plan a insertar o reemplazar MOTOR ELÉCTRICO GE |
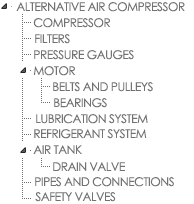 |
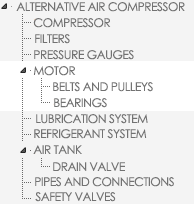 |
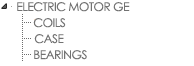 |
| Resultado | |
|---|---|
| Al Insertar el plan de mantenimiento | Al Reemplazar el plan de mantenimiento |
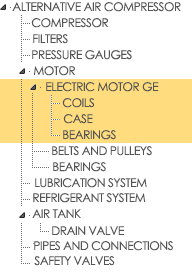 |
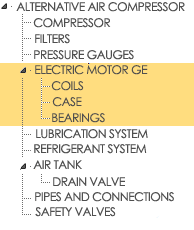 |
Agregar actividades
Como mencionamos anteriormente, las actividades están relacionadas a una parte del equipo o al equipo completo. Antes de agregar una actividad debemos seleccionar la parte del equipo relacionada con la actividad. Si no existiera una parte específica, entonces podemos relacionar la actividad a nivel raíz, para hacer referencia al equipo completo.
Para dar de alta una actividad, presionamos la herramienta Agregar dentro de la sección “Actividades” de la ventana de Partes y actividades.
Editar actividades
Para modificar la información de una actividad, presionamos la herramienta Editar dentro de la sección “Actividades” de la ventana de Partes y actividades.
Lo primero que debemos hacer es asignar un nombre a la actividad y establecer la frecuencia con que debe realizarse. A continuación, se describe cada uno de los campos y opciones que el sistema ofrece para documentar las actividades.
Frecuencia de las actividades
Puede establecer la frecuencia de las actividades de la siguiente forma:
- Frecuencia con base en fechas
En una actividad de mantenimiento controlada con base en fechas, la frecuencia con que debe realizarse la actividad se establece en función del tiempo transcurrido. (Ejemplo, diario, cada semana, cada 15 días, cada 3 meses, cada 2 años, etc.) - Frecuencia con base en lecturas
En una actividad de mantenimiento controlada con base en lecturas, la frecuencia con que debe realizarse la actividad se establece en función del uso del equipo. (Ejemplo, kilómetros recorridos, horas de uso, unidades producidas, cantidad de encendidos, ciclos, etc.)Opción de no desfasar lecturas y forzar múltiplos (Frecuencia con base en lecturas)
Al existir un atraso o un adelanto en la realización de una actividad controlada por lecturas, el MP ajustará o correrá automáticamente la lectura correspondiente al próximo mantenimiento.
Por ejemplo:
Supóngase una actividad que se realiza con una frecuencia de 5,000 Km y el trabajo físicamente se realiza hasta los 5,700 Km con un atraso de 700 KM. Por omisión el MP programará el próximo mantenimiento para los 10,700 Km, el siguiente para los 15,700 Km y así sucesivamente manteniéndose un desfasamiento como consecuencia del atraso.
Al activar la casilla No desfasar [ ], se indica al MP que debe mantener múltiplos exactos de la frecuencia. Por ejemplo, 5,000 Km, 10,000 Km, 15,000 Km y así sucesivamente, sin importar los atrasos que puedan ocurrir.
- Frecuencia mixta
En una actividad de mantenimiento mixta, la frecuencia con que debe realizarse la actividad se establece en función del uso del equipo o el tiempo, lo que suceda primero. (Ejemplo, cada 15,000 kilómetros o 12 meses, lo que suceda primero)
Prioridad de las actividades
Indica la importancia de la actividad. Al momento de generar las órdenes de trabajo, podremos establecer filtros para emitir en primera instancia, por ejemplo, las actividades de mayor prioridad.
Es posible establecer el nivel de prioridad de las actividades como baja, media o alta.
Duración de las actividades
En el campo duración se establece el tiempo estimado que se requiere para realizar la actividad. Nos será de mucha utilidad para distribuir las cargas de trabajo entre el personal de mantenimiento.
Conforme se van asignando órdenes de trabajo a cada persona, el MP nos presenta en una gráfica la suma del tiempo estimado de las actividades asignadas a cada trabajador, ayudándonos así a optimizar la distribución de la carga de trabajo.
Paro del equipo
Marque esta casilla cuando una actividad de mantenimiento requiera paro en la producción para poder realizarla, indicando el número de días estimado que el equipo se encontrará fuera de servicio debido a la actividad de mantenimiento. Las actividades que requieran paro se verán reflejadas en el tablero de paros programados, ayudando a planificar el paro de los equipos con anticipación.
Clasificación de las actividades
El sistema permite asignar dos clasificaciones independientes a las actividades de mantenimiento.
Un ejemplo de clasificación recomendado es con base en la especialidad requerida para realizar la actividad.
Por ejemplo Clasificación 1:
- Tecnico Electromecanico
- Instrumentista
- Lubricador
- Tecnico de mantenimiento a refrigeración
Por ejemplo Clasificación 2:
- Pintura
- Mecánica
- Electrico
- Instrumentación
En este caso, al momento de generar las órdenes de trabajo, se podrán agrupar las actividades y emitir las órdenes de trabajo separadas por especialidades o por tipo de trabajos.
Al momento de editar una actividad, las clasificaciones se seleccionan de una lista del catálogo auxiliar de clasificaciones. Si la clasificación deseada no se encuentra aún registrada, es posible registrarla en línea haciendo clic en el ícono de Agregar al catálogo situado a la derecha de los campos de Clasificación 1 y 2.
Puede también agregar y editar el catálogo de clasificaciones desde el módulo Catálogos auxiliares del Menú principal.
La actividad requiere monitoreo de una medición o estado del equipo (Mantenimiento predictivo)
Existen actividades de mantenimiento que implican la toma de una medición, como por ejemplo, medir temperatura, vibración, espesor, resistencia de aislamiento, amperaje, etc.. O simplemente, actividades de revisión en las que se desea monitorear la condición del equipo o alguna de sus partes, dejando un antecedente sobre si el equipo o una parte del equipo se encontró en buen estado, regular o mal estado al momento de realizar la revisión.
Procedimiento para realizar la actividad
El procedimiento es un campo de texto que permite describir la forma de llevar a cabo los trabajos.
Puesto que los procedimientos suelen utilizarse en forma repetitiva, el sistema permite guardarlos dentro de un Catálogo auxiliar de procedimientos, lo que nos permitirá seleccionarlos sin necesidad de volver a teclearlos en cada ocasión.
Para editar la información de los procedimientos, esto puede hacerse desde la pantalla de captura de la actividad y si deseáramos modificar el contenido de un procedimiento previamente guardado en el catálogo, debemos hacerlo desde el módulo Catálogos auxiliares del Menú principal.
En muchas ocasiones resulta conveniente utilizar el campo de texto de procedimiento para describir un conjunto de actividades que pueden estar implícitas en la actividad principal.
Supóngase como ejemplo una actividad de mantenimiento mayor de un motor. Dicha actividad, lleva implícita la realización de varias actividades. Para fines prácticos, resulta más sencillo registrar una sola actividad, es decir, mantenimiento mayor del motor y en el campo de texto de procedimiento, hacer una descripción completa de las actividades implícitas y la forma de llevarlas a cabo.
Ejemplo:

En el ejemplo arriba mostrado, el control y administración resulta sencillo ya que al momento de indicar que la actividad ha sido completada, bastará con “palomear” tan sólo una actividad, o sea, la actividad de mantenimiento mayor.
La desventaja es que por tratarse de un campo de texto, de esta manera no se tiene control individual sobre cada una de las actividades descritas en el procedimiento.
Ahora nótese que el plan de mantenimiento mostrado a continuación es equivalente al plan de mantenimiento arriba mostrado. La diferencia básica consiste en que en esta segunda opción, las actividades implícitas en el mantenimiento mayor se encuentran desglosadas. Esta segunda opción permite el control y programación de las actividades implícitas en el mantenimiento mayor de forma independiente, a sacrificio de la simplicidad que ofrece la opción arriba señalada.
| PARTE | ACTIVIDAD | FRECUENCIA |
|---|---|---|
| \MOTOR\CAJA DE CONEXIONES | Inspección | Cada 18 meses |
| \MOTOR\ROTOR | Inspección y limpieza | Cada 18 meses |
| \MOTOR\ESCOBILLAS \MOTOR\RODAMIENTOS \MOTOR\CARCASA |
Reemplazar Lubricar Inspección y limpieza |
Cada 18 meses Cada 18 meses Cada 18 meses |
Finalmente, la decisión de elegir una u otra opción dependerá de cómo lo desee manejar el usuario.
En muchas ocasiones resulta conveniente utilizar el campo de texto de procedimiento para describir un conjunto de actividades que pueden estar implícitas en la actividad principal.
Supóngase como ejemplo una actividad de mantenimiento mayor de un motor. Dicha actividad, lleva implícita la realización de varias actividades. Para fines prácticos, resulta más sencillo registrar una sola actividad, es decir, mantenimiento mayor del motor y en el campo de texto de procedimiento, hacer una descripción completa de las actividades implícitas y la forma de llevarlas a cabo.
Ejemplo:
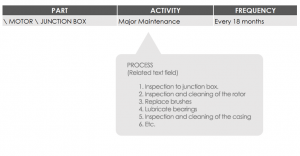
En el ejemplo arriba mostrado, el control y administración resulta sencillo ya que al momento de indicar al MP que la actividad ha sido completada, bastará con “palomear” tan sólo una actividad, o sea, la actividad de mantenimiento mayor.
La desventaja es que por tratarse de un campo de texto, de esta manera no se tiene control individual sobre cada una de las actividades descritas en el procedimiento.
Ahora nótese que el plan de mantenimiento mostrado a continuación es equivalente al plan de mantenimiento arriba mostrado. La diferencia básica consiste en que en esta segunda opción, las actividades implícitas en el mantenimiento mayor se encuentran desglosadas. Esta segunda opción permite el control y programación de las actividades implícitas en el mantenimiento mayor de forma independiente, a sacrificio de la simplicidad que ofrece la opción arriba señalada.
| PARTE | ACTIVIDAD | FRECUENCIA |
|---|---|---|
| \MOTOR\CAJA DE CONEXIONES | Inspección | Cada 18 meses |
| \MOTOR\ROTOR | Inspección y limpieza | Cada 18 meses |
| \MOTOR\ESCOBILLAS \MOTOR\RODAMIENTOS \MOTOR\CARCASA |
Reemplazar Lubricar Inspección y limpieza |
Cada 18 meses Cada 18 meses Cada 18 meses |
Finalmente, la decisión de elegir una u otra opción dependerá de cómo lo desee manejar el usuario.
Notas de seguridad, imágenes y archivos adjuntos de la actividad
- Notas
Adicional a la descripción de la actividad, el usuario puede documentar notas para cada actividad. - Imágenes
El sistema permite además documentar imágenes que ilustren por ejemplo un procedimiento, puntos de lubricación, etc. relacionadas con la actividad, mismas que podrán imprimirse con la orden de trabajo. - Archivos adjuntos
Para complementar la documentación de la actividad, es posible anexar a la actividad archivos adjuntos del tipo PDF, DOC, CAD, etc., como podrían ser manuales, especificaciones técnicas, planos, etc.
Requisitos para cerrar o incluir la actividad en una OT
Al momento de editar una actividad, el sistema permite que el usuario en forma opcional indique en su caso los siguientes requisitos, marcando la casilla correspondiente:
- Requiere previa autorización antes de generar la OT [ ]
Las actividades que tengan la casilla correspondiente marcada, sólo podrán incluirse en una orden de trabajo mediante una autorización. La autorización consiste en teclear una clave de un supervisor autorizado al momento de generar la OT. - Requiere Vo. Bo. para cerrar la OT [ ]
Una vez realizada una actividades, el usuario debe indicar que el trabajo ha sido realizado para que así el sistema reprograme la fecha próxima para cuando deba volver a realizarse. - Las actividades que tengan la casilla “Requiere Vo. Bo. para cerrar la OT “ sólo podrán cerrarse o marcarse como realizadas previa autorización de un supervisor autorizado para ello. La autorización consiste en teclear una clave de un supervisor autorizado al momento de marcar como realizada la actividad.
- Otros requisitos [ ]
En caso de otros requisitos, existe un catálogo auxiliar de requisitos. En dicho catálogo el usuario podrá documentar otros requisitos, mismos que serán impresos al momento de imprimir la orden de trabajo. Por ejemplo, autorización para trabajo en altura, necesidad de equipo especial de seguridad, etc.
Eliminar actividad
Para borrar la actividad seleccionada, presione la herramienta Eliminar dentro de la sección “Partes” de la ventana de Partes y actividades. No se podrá eliminar la actividad si está incluida en una orden de trabajo.
¿No encuentras la respuesta a tus dudas o preguntas?
Opcionalmente ofrecemos cursos de capacitación
Nuestras opciones flexibles de capacitación online y presenciales te brindarán todo el conocimiento necesario para comprender e implementar tu software de mantenimiento MP.