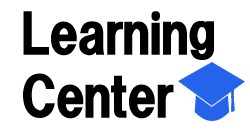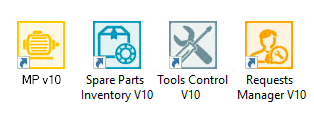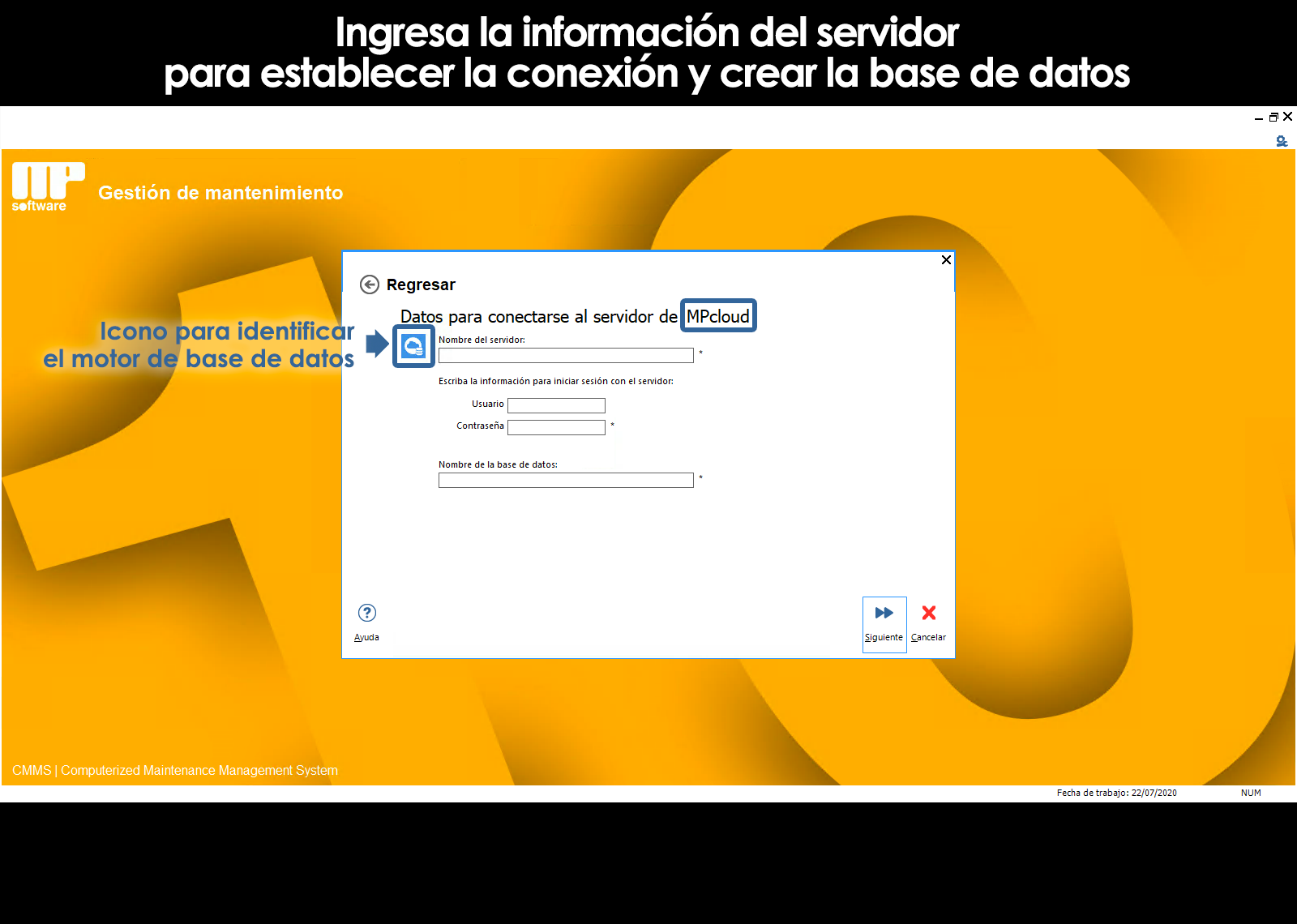Home / About the installation, databases and the environment
Related topics
▸ Types of databases and where you can stay
▸ Access to the database engine when hired Cloud or Hosting
▸ Uses the database of examples to practice and learn the System
▸ Basic concepts about the creation of new databases
▸ What is an access to the database?
▸ Selection of the Database when you enter the application
▸ How do I create a new database?
▸ Streamlined for the creation of databases on your local computer
▸ Advanced option for the creation of databases in the cloud or on a network
▸ Reason to register the users who will have access to each database
▸ What happens if I do not log users?
▸ Who is the admin user of the databases?
▸ Register users and assign user profiles
▸ Create custom access levels
▸ Log of transactions
▸ Connection of the programs installed on your computer with the database
▸ Create a shortcut in your pc to connect to a database
▸ Connection of the database with mobile devices
Introduction to data migration from previous versions
The structure of the databases from earlier versions is not compatible with the new version, so that you will not be able to access them automatically.
If you are a user of a previous version and you want to pass the information of your previous databases to the new structure of the databases, you will need to carry out the migration process that is described below.
When you perform a database migration, you will have all the information that you have handled so far, only the version 9, as the catalogues of equipment, locations, and real estate, maintenance plans, workforce, suppliers, and services in addition to catalogs of auxiliary historical maintenance of computers, history of work orders, readings and measurements.
Our recommendation for getting to know the environment and the new way of operating of the program is that you use the database of examples. Once you're familiar, it performs the migration process of your previous databases.
How do I migrate the information from my previous version to the new version?
For the migration, it is recommended to install the new version on a computer or workstation where you installed the previous version, or contact our Technical Support staff
This is recommended so that, at the time of the migration, the system will find the access to the databases of version 9.
When you created your databases of version 9, it will automatically be created on your computer, a series of accesses to your databases. The accesses are files that contain encoded all information regarding the IP address or name of the server where the databases. Then, it is advisable to install the new version on a computer or workstation where you installed the version 9 so that the new version locate such access and recognizes automatically the list of databases that you created with version 9.
You will be able to install the new version even in the same folder where is located the version 9. This does not affect the operation of applications.
No matter which Database management (Access, SQL or Oracle) you are using in the version 9. To perform the migration process to the new version you will be able to choose a new manager Database.
The migration process must be performed for the databases of the various applications of the suite. (Maintenance management, Spares Inventory, Control of Tools and Administrator of Requests).
When you run any of the programs in the suite
Select the option “Migrate databases from MP version 9” and click on the button “Following”
Then, choose option simplified or advanced option, as the case may be.
Streamlined
This is the recommended option to migrate databases from version 9 that you've created in Access, passing your information on to Firebird databases on your local computer, that is to say, on the computer on which you're carrying out the process. This option is handy if you're not familiar with the operation of the servers and database engines, and do not intend to share your database with other users. However, take note that this feature applies only to databases of version 9 created in Access, creating a new database for the new version of Firebird locally on the computer on which the process runs. If you don't have Firebird installed on your computer, the sietema will send a message requesting the permission for installation, and in your case you will install the database engine Firebird automatically. In reality, this process is very simple and requires no further explanation to follow the steps that will appear on the screen.
Advanced option
This option is the one that you must choose if you're going to share your databases in the cloud or on your company's network with other users.
The databases of version 9 that you have created in any of the following engines:
– Access
– Microsoft SQL-Server
– Oracle
You'll be able to migrate to any of the following database engines:
– Firebird
– Microsoft SQL Server
– MySQL
– MariaDB
– Oracle
-Postgress
In addition, the databases that migres you can stay in:
- The user's PC
- Virtual teams
- All type of networks (Wan, Lan, Wlan, Vlan, etc)
- Servers or web hosting of your preference
Regardless of which option you've selected, auto will be displayed the list of all accesses to the databases that you created in version 9 in the computer. But remember that to do this you must install the new version on a computer or workstation where you installed the CLIENT version 9.
If you selected option a simplified, only you will see your databases with format of Access, but if you selected the advanced option, you will see all the databases from version 9 to which you have access from that computer. If any of them has already been migrated previously, the window will show you the date that is carried out the process.
Advanced option for database migration in the cloud or on a network
If you have a network in your company, most likely already have some of the database engines supported. Not to be so, before you continue with the creation of a database, it is necessary to install and configure one of the database engines supported.
Your IT department or systems will be able to advise you with respect to the database engine you use and indicate the location for the database, in accordance with the infrastructure and policies IT company.
Before proceeding with the migration of your databases, it is important to take into account certain peculiarities that you'll need to configure depending on the database engine you want to use
Click on the following links to learn more about the configurations that are required on your database engine:
Note:
If hired, the hosting service in the cloud Cloud or Hosting, you don't need to configure anything. The database engine is configured to start to create your databases in the cloud.
If you do not make the hosting service in the cloud Cloud or Hosting, it is important in this part of the process to apply for assistance from the IT staff of the company, as it is necessary to have permissions on the hosting server for the database, and above all the knowledge of the data connection to the server
Once considered the above, and made the settings that are applicable in your database engine, select from a combo of the type of the database engine where you want to migrate your information of version 9. (Firebird, SQL, MySQL, MariaDB, and Oracle)
After you select the type of server provides the IP address of your server or database server name where it will be located in your data-base of MT. What is this?
In the following two fields, write down the name of a user name and password with permissions and privileges to create the database in the selected engine. For more information, see What is this?
In the last field enter the name you assign to the database. See characters and permitted length.. When you press next, you will have another field of up to 50 characters that will allow a broader description and complete database.
Note for Service Cloud / Hosting:
In the case that you have hired the service Cloud select type of MySQL server, and in the case that you have hired the service Hostingselect types MySQL server. With regard to the location of the server, user and password you are requested in the window above, the Technical Support team provides you with this information in your detail of purchase, same, that we will send you at the time of contracting the service.
In the event you want to host your database in a server in the cloud or web hosting of your preference different to Cloud or Hostingyou can also do it. Most of the service providers of web hosting include the database engine MySQL. Check with your service provider who will be able to tell you if your service contract includes a database engine, as well as the IP of the server, user, password, and capacity for data storage.
When you perform the migration, you create a new database. By default, the system proposes a name the same as the database version 9 more characters _m10. For example, if the name of the database to version 9 was PLANTA_SPEREN, the name of the new database as suggested by omission is PLANTA_SPEREN_m10, however, that name is editable.
Similarly, by default, the system suggests the same name as the access to the data by prepending words TO ACCESS, however, it is worth mentioning that the name of the access is also editable.
Example:
| Name of the database This is the name that will be assigned to the new database See characters and permitted length. |
Name of the access to the database Refers to the name of the Access to the Database What is this? |
Long description of the database It refers to a long description of the database |
| PLANTA_SPEREN_1_m10 | ACCESS TO PLANTA_SPEREN_1_m10 | PLANT SPEREN PARQUE INDUSTRIAL EXPORTEC II |
Migration of databases without warranty
If you update your system to the new version, the migration process will automatically detect all those databases that have lost their warranty. You'll be able to migrate them automatically, but only spend the catalogues lost all the records. The new basis of data obtained from the migration regain your warranty.
In those cases where the user wanted to migrate all the information from a corrupted database without losing records, you can communicate with your dealer or directly with the department of technical support. The support department, you will see the feasibility of migrating all of the information to the new version. In case of power migrated without problem the information, it will be delivered to the user for the database is migrated to recover the guarantee of the same. But, in case it can NOT migrate the information, we will inform the customer and if it is viable, we will quote you a repair.
Can't find the answer to your doubts or questions?
Additionally, we offer training courses
Our flexible options of online training and face-to-face will provide you with all the knowledge necessary to understand and implement your software maintenance.