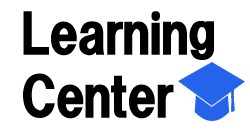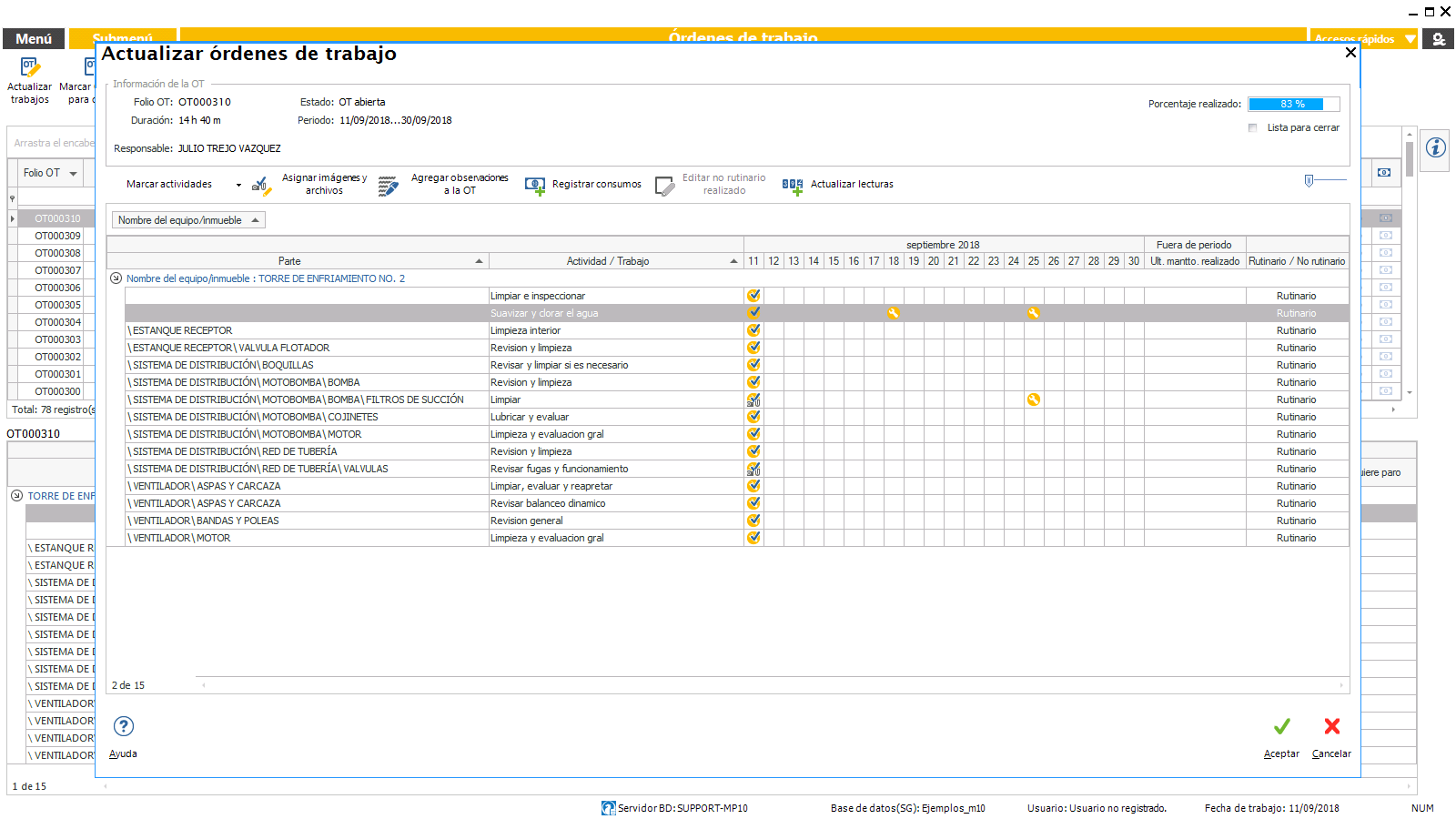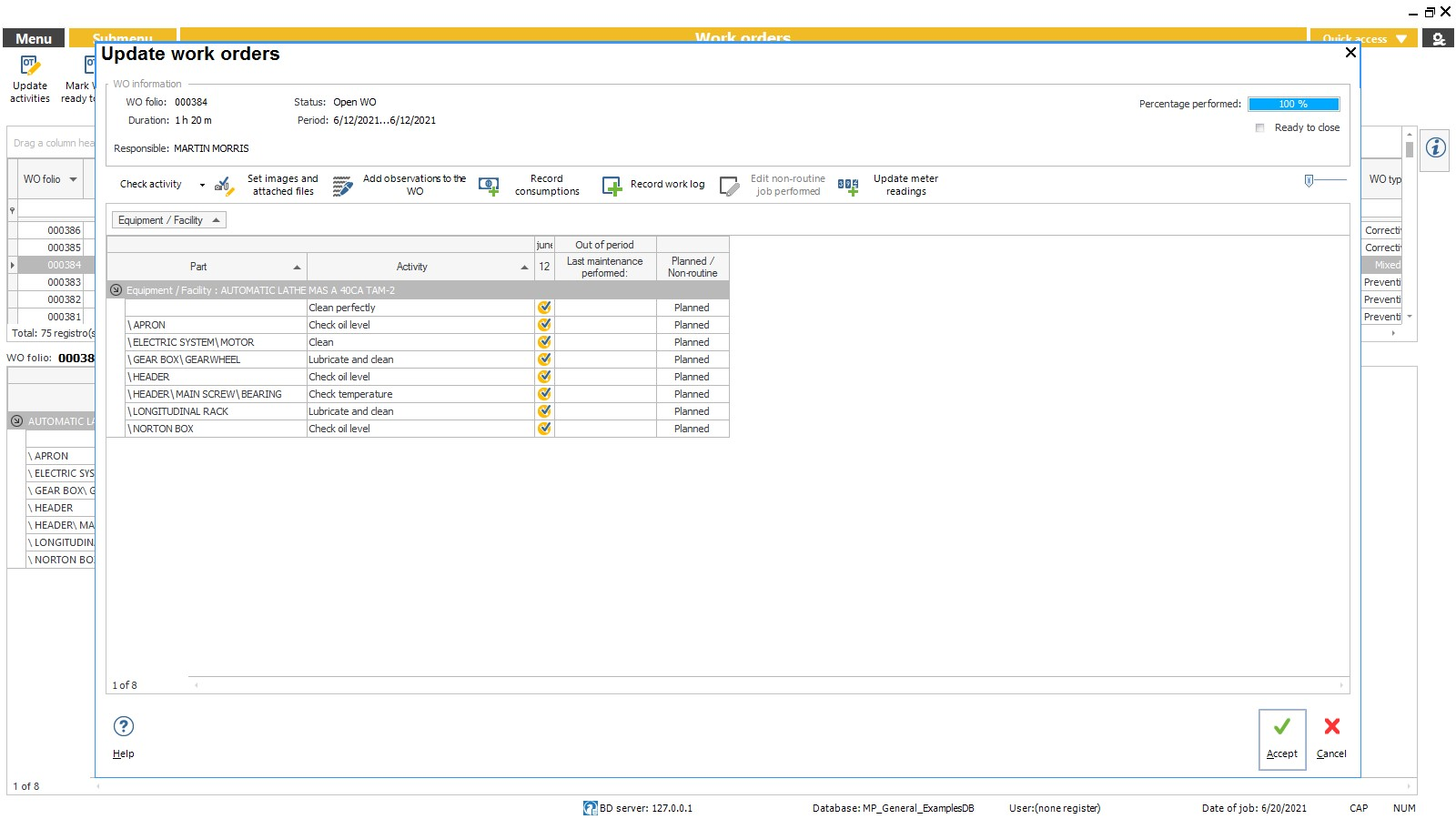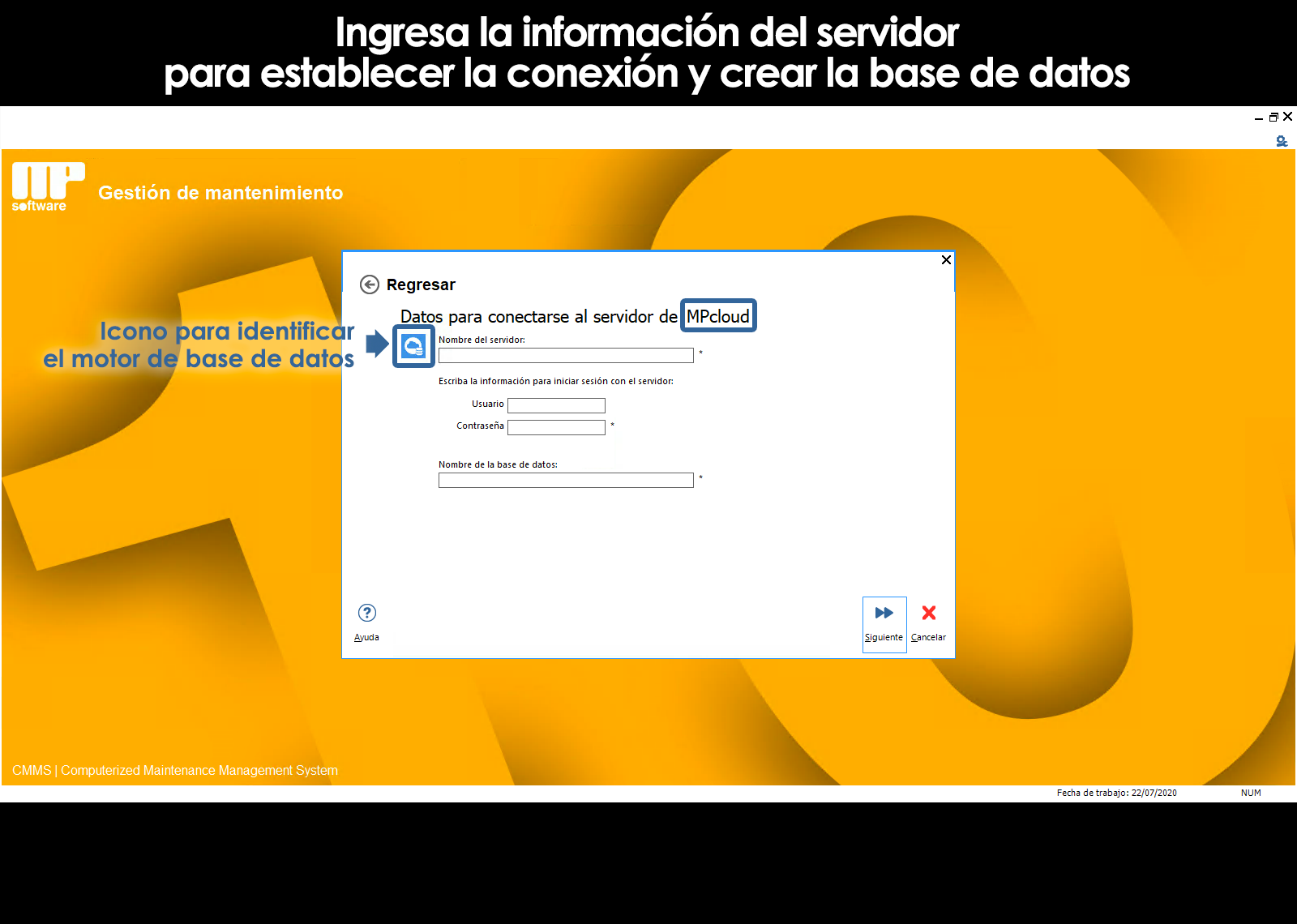Related topics
▸ Basic concepts on the generation of a work order (WO)
▸ Period of the OT (work order)
▸ Generate OTs from the module Jobs waiting to give you a work Order
▸ Select jobs and generate OT (work order)
▸ Advance or postpone activities
▸ Calculation of the duration of the work, assignment of responsible and distribution of work loads
▸ Generate OTs from the module Maintenance routine next
▸ Record routine activities to be carried out without OT
▸ Generate OTs from the module non-routine Work
▸ Register non-routine work carried out without OT
▸ Generate OTs from the module teams and locations
▸ Teams and locations outside of service
▸ Assign responsible to a work order
Introduction to management, control and tracking of work orders
Once generated work ordersthe administration, query, update, and track work orders generated is carried out in the module Work orders.
At the time generate a work order, the system assigns a folio number in a row for each work order is generated and concentrated in the module Work ordersso that in this module the user can view, print, update, cancel, and close work orders generated.
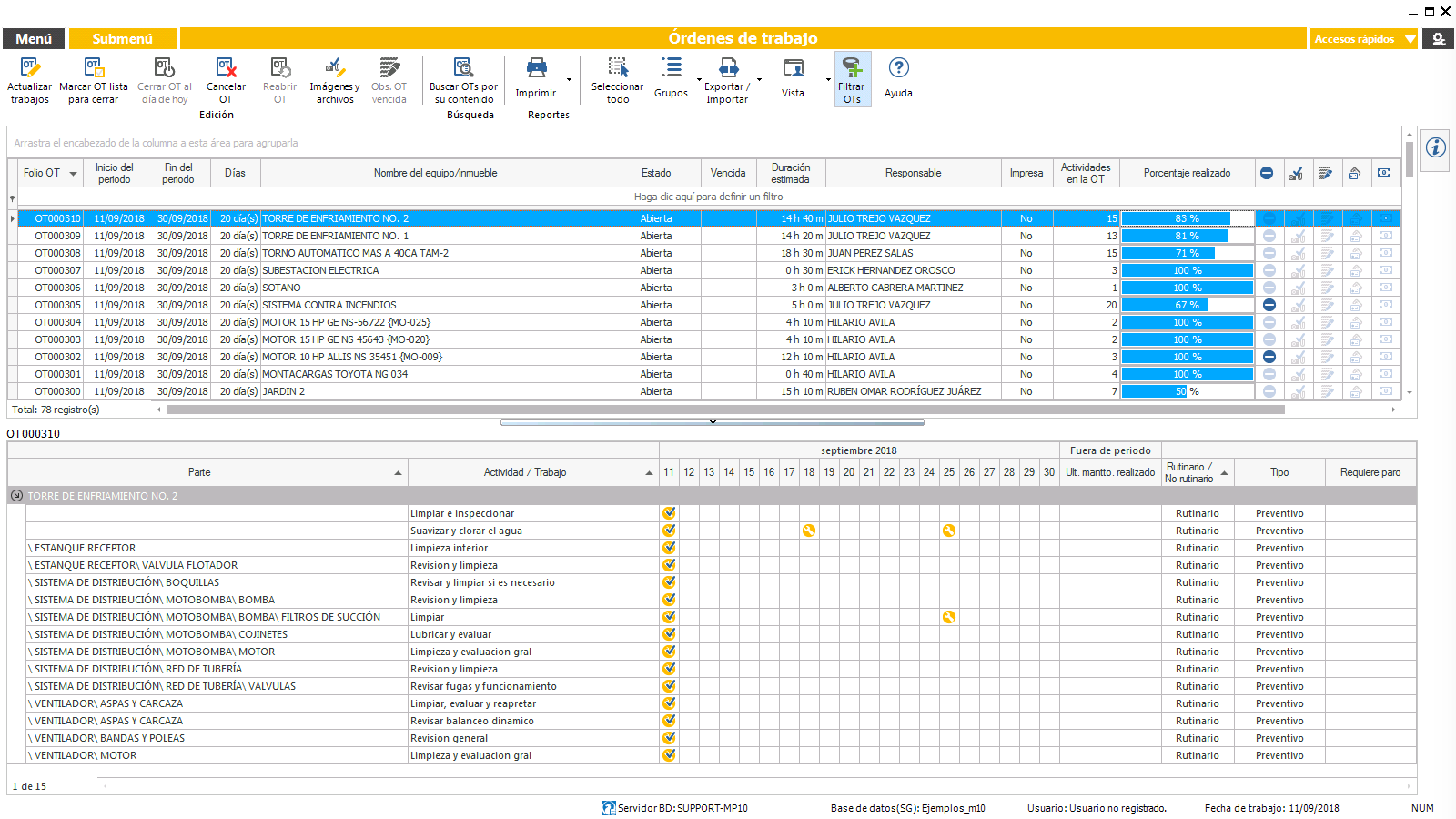
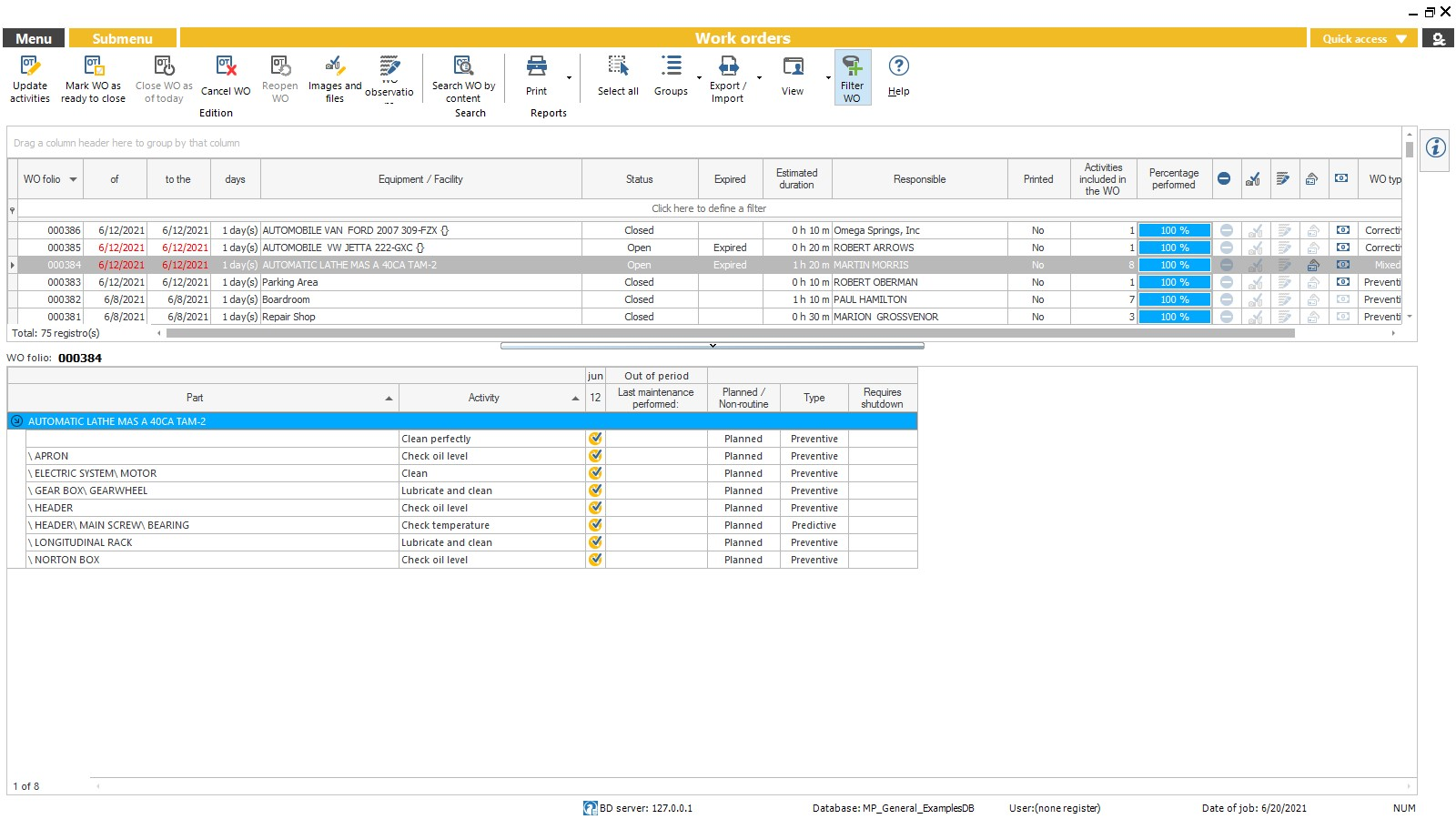
WORK ORDERS
When you enter the module, a list of all work orders generated and when you select one of them, in the bottom pane shows the detail of the activities that make up the work order is selected, and the dates for its realization. In the panel information you can check more details of the OT selected.
Use the tool to sort and filter to easily locate the work order you want to view, print, update, cancel, dial list to close or close.
Use the tool to filter OTs to limit the query of the work orders for state-of-the OT (open, closed, cancelled) or responsible.
State or cycle of a work order
At the time of generate a work order, your status appears as the work order is open. A work order open is a OT waiting to be served by the maintenance staff.
Update OT
According to performed physically the work contained in a work order, the maintenance manager should provide feedback on the system the progress of the OT, indicating or checking the work carried out. This process we call on the MP Update OT.
To update the work done, select the work order, and then press the tool Update OT. Immediately a window opens showing the activities contained in the work order.
Mark with the pointer of the mouse to the dates when they performed each of the activities.
For a better visual control, a column of the mesh of the module shows the progress or percentage taken for each OT.
UPDATE WORK ORDERS
When updating a work order, the system allows to register measurements, include pictures of how it was in the computer before and after you conducted the work, record readings and record consumption of spare parts and external services.
In the event that the maintenance work requires it to take a measurement, the system will automatically display a window for you to enter the measurement taken.
When you update the order of a work is not routine in addition, you can include the procedure performed, the cause of the failure, images, and add the activities of routine maintenance that is performed as a result of a repair determined.
A column of the mesh of the module shows in graphically the progress or progress percentage for each OT.
Mark OT list to close
When you upgrade an OT and indicates that all the jobs contained in the OT were carried out, the system automatically marks the OT as a work order list to close, every time that there is more to work on it.
However, in practice, it is common that for various reasons it is not possible physically performing the entirety of the work contained in the OT. In these cases, it is only updated or mark the work that physically it was possible to perform and manually mark the OT as a list to close, indicating that no work is more in the OT.
Before you close an OT, it should be marked that the OT is "Ready to close".
Use the tool to Mark OT list to close located in the toolbar or in the submenu of the module to manually mark several OTs selected as ready-to-close.
Close OT
To overcome the period of the OTit should be closed, regardless of whether they were completed or not the jobs contained in it.
At the close of the OT, the work performed routine to be re-programmed automatically according to your maintenance plan and the jobs that have not been made, re-appear in the list of pending jobs to give you an OT, so that you can generate a new OT containing the work that for some reason it was not possible to perform in the period.
In a column of the mesh module Work orders shows the work orders that have expired.
Use the filter tool to select the work orders are due and ready to close.
Select an OT, and then press the tool Close OT the day on the toolbar to close it.
Close multiple work orders at the same time, select them and display the sub-menu of the module. Use the action Close to the day of today from the submenu.
In the event that the administrator wants to document observations regarding closed work orders without having completed the work, you can do it with the tool commentsthus leaving a record of the reason for such a situation.
All closed work orders are available for consultation. Use the options filter to display the work orders of a period determined.
Alert OTs expired
In the module Alertspresents the work orders past due that have exceeded the tolerance in days to update them and close them. In settings the user sets the tolerance according to your own criteria.
In the module Alertsthe user will be able to mark these orders as ready-to-close and close, so as not to be carrying OTs overdue for far too long.
Cancel a work order
To cancel a work order is generated, select it and press the tool Cancel OT.
At the time you cancel a work order, the system enables you to document observations regarding the reason for cancellation.
Not be able to cancel the work orders that were already up to date, that is to say, when some of the activities that make up the order is already marked as completed in such a way that once work started on the work order, you must shut down in order to finish working with it.
Can't find the answer to your doubts or questions?
Additionally, we offer training courses
Our flexible options of online training and face-to-face will provide you with all the knowledge necessary to understand and implement your software maintenance MP.