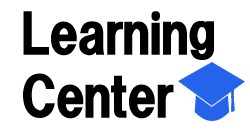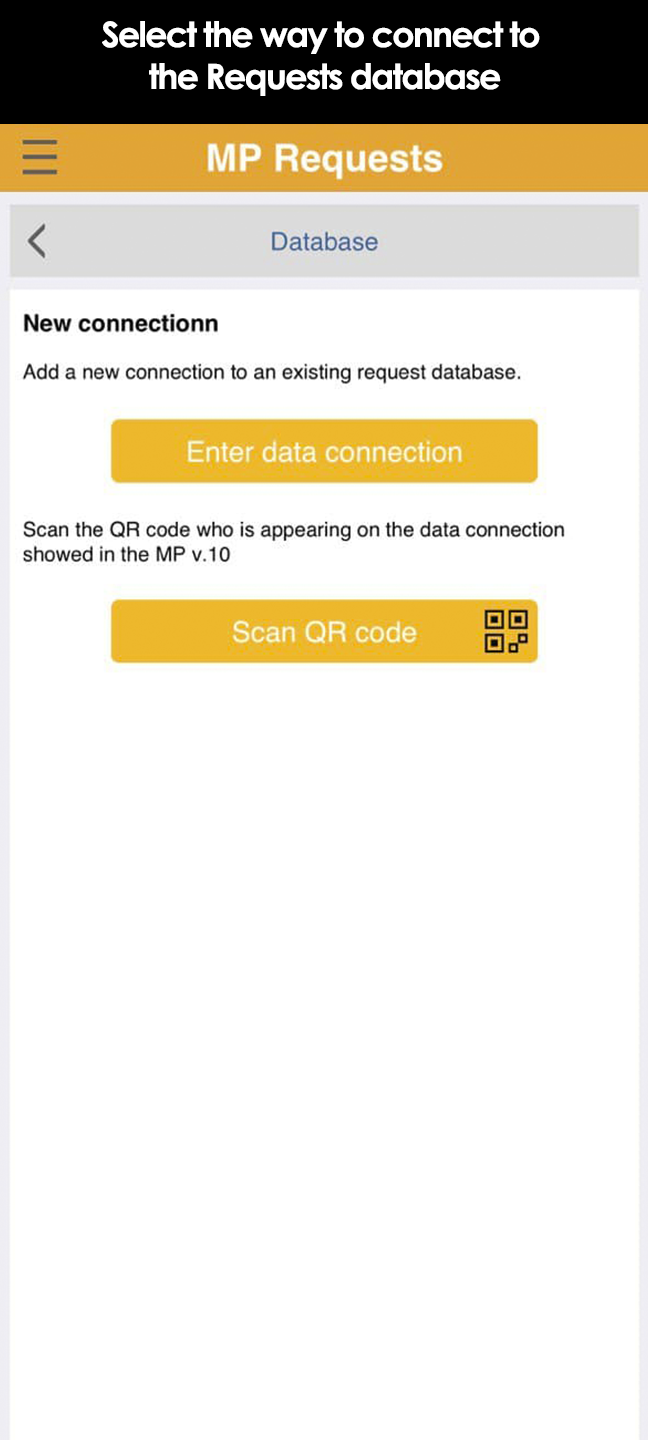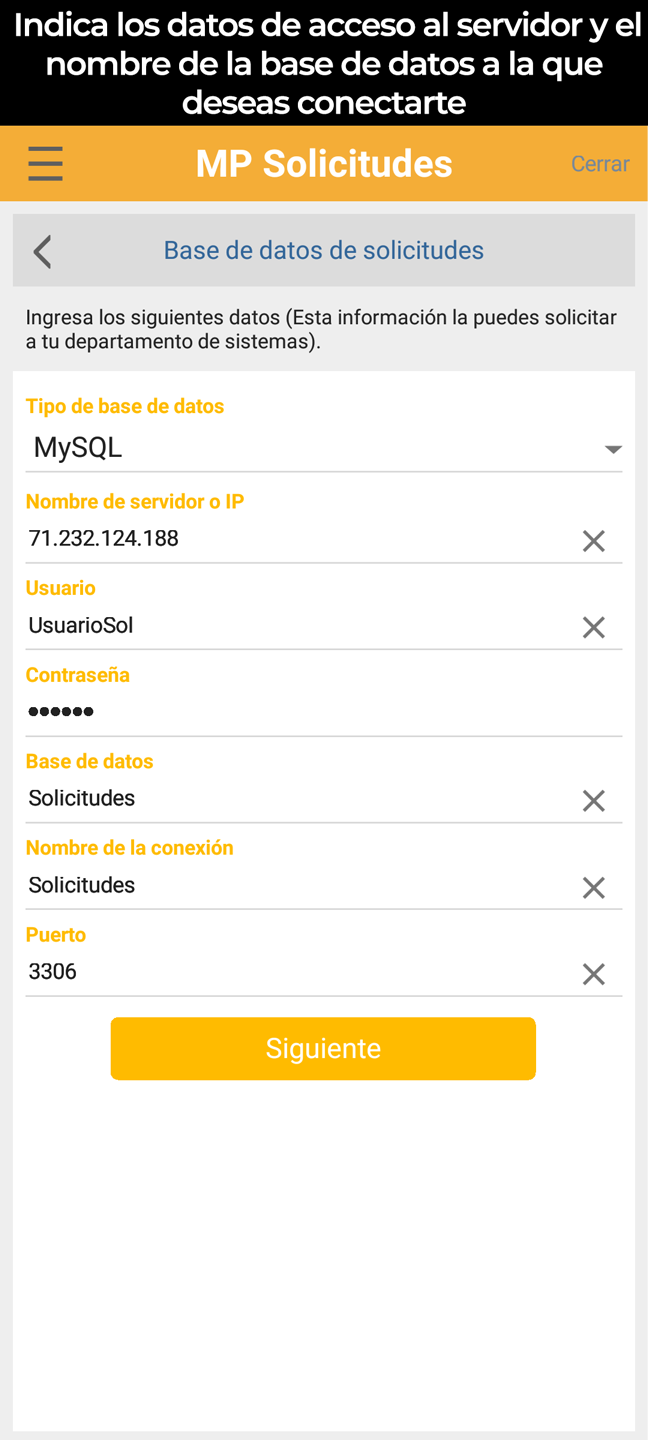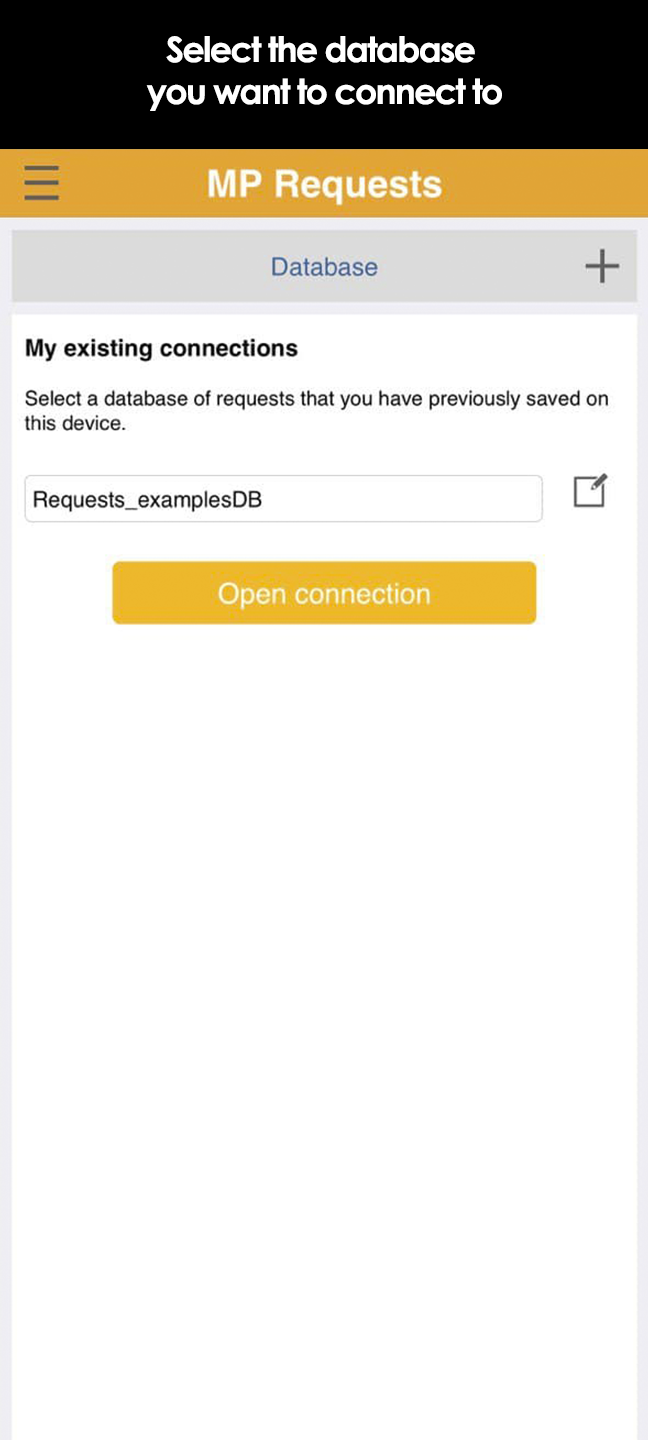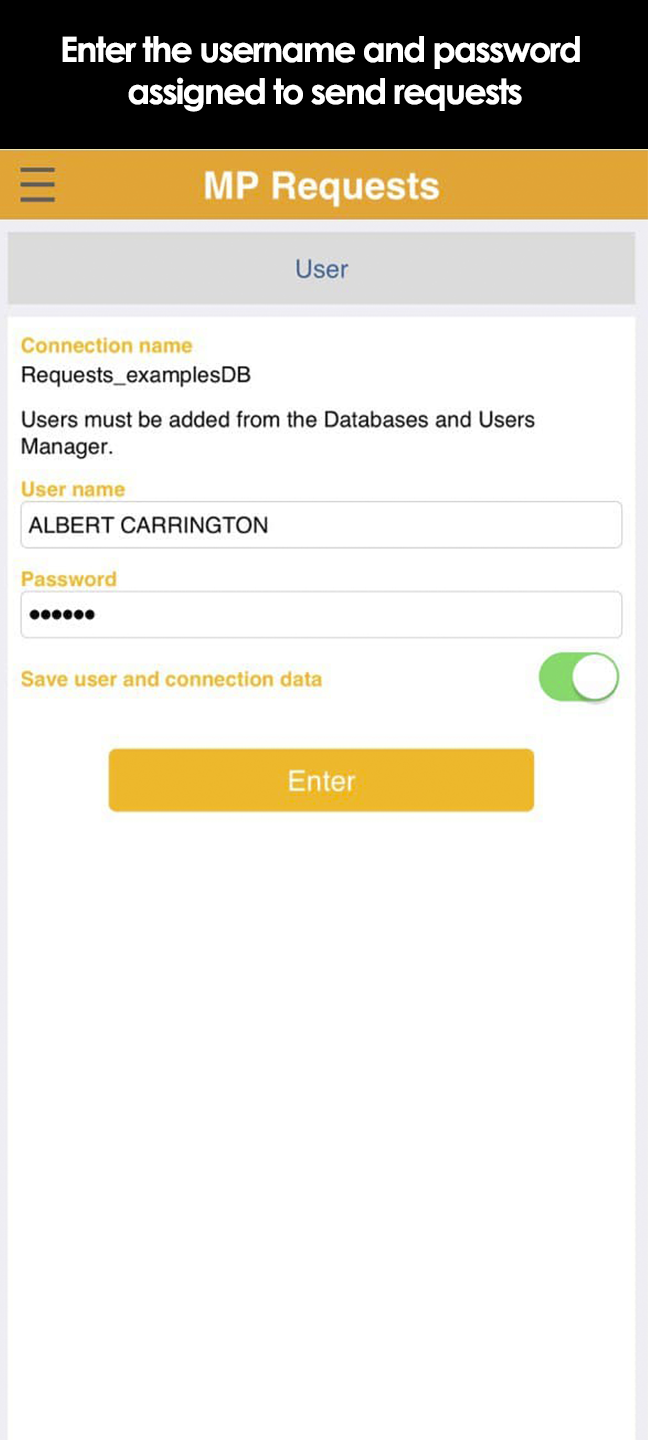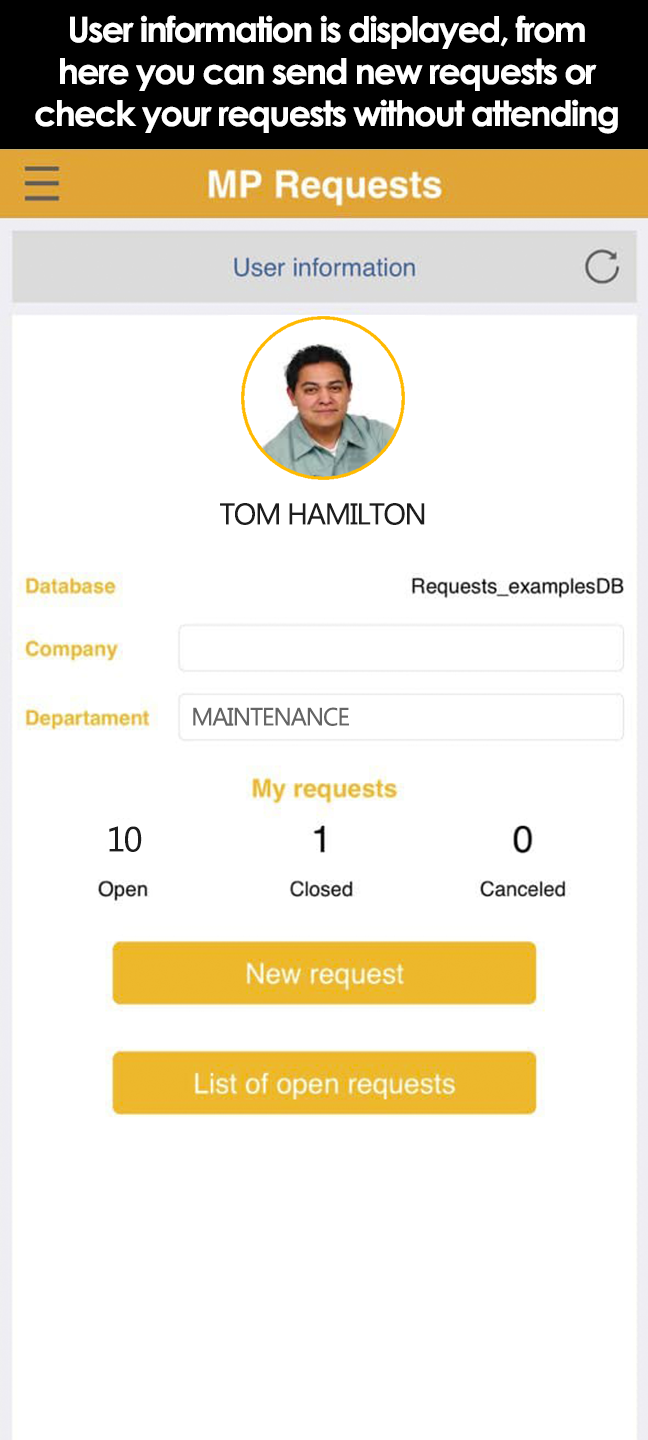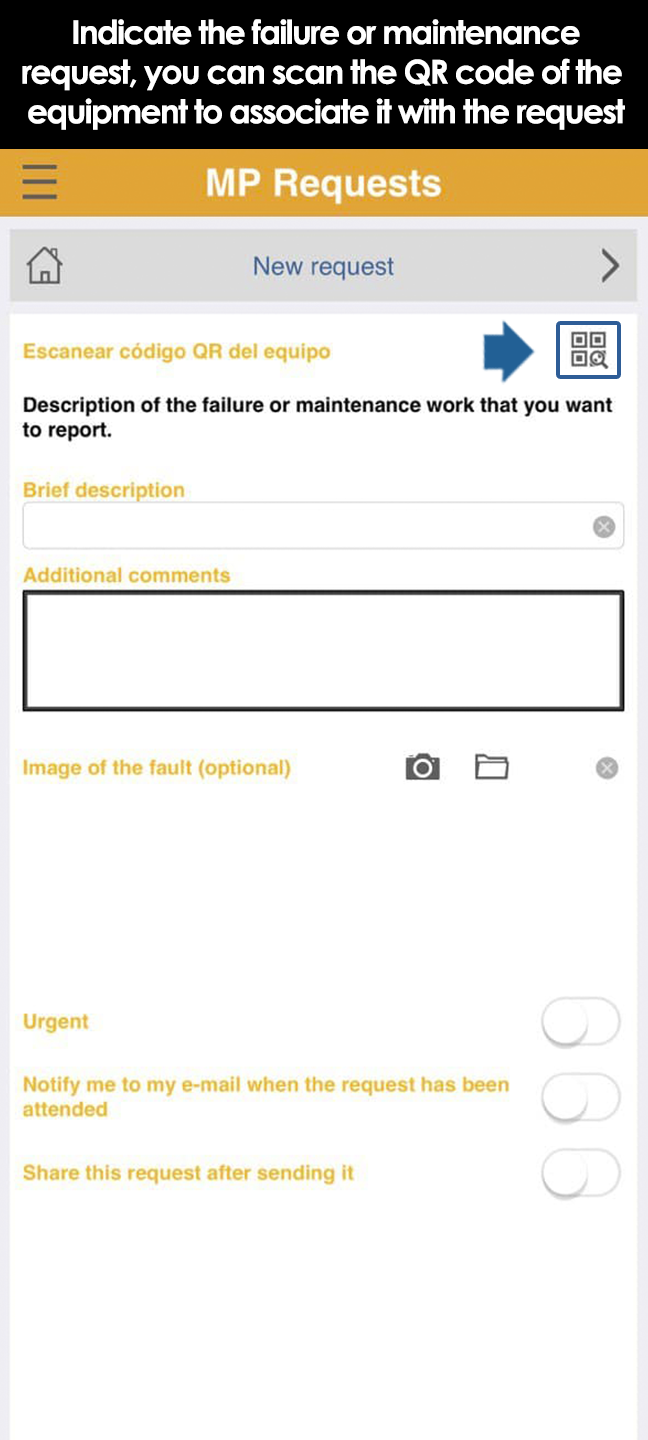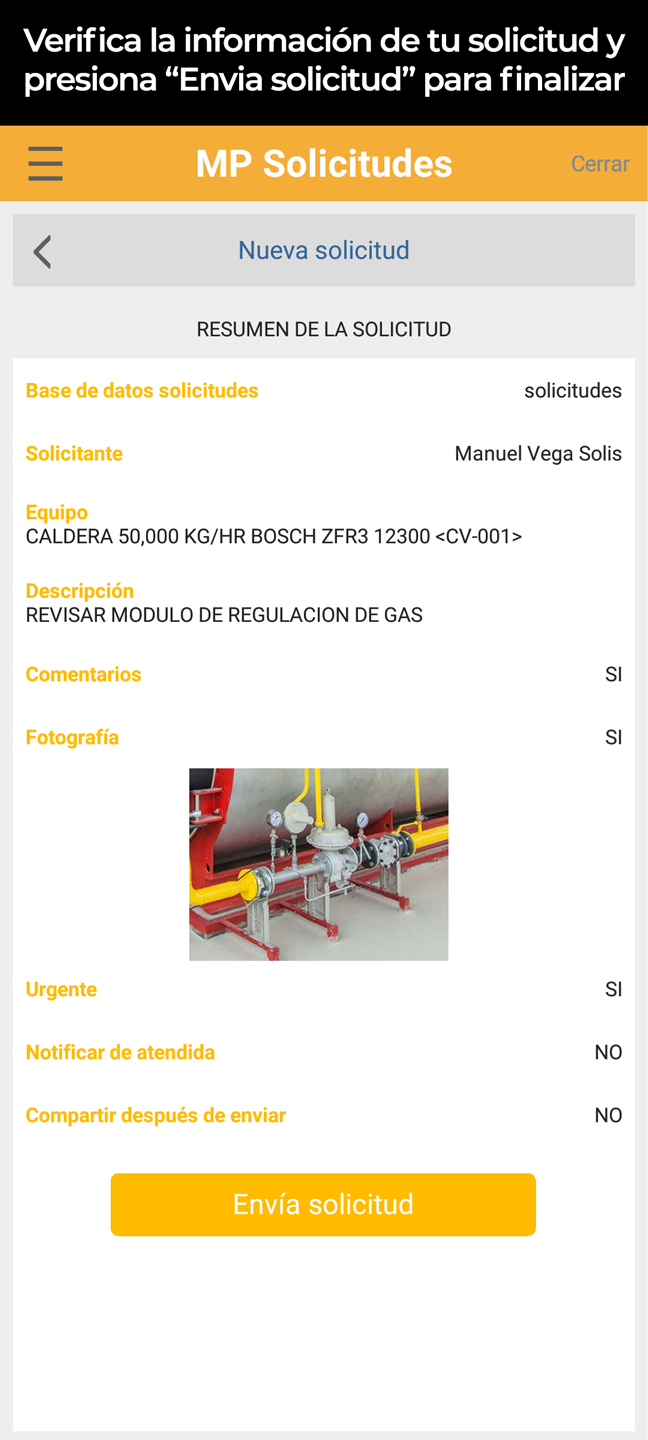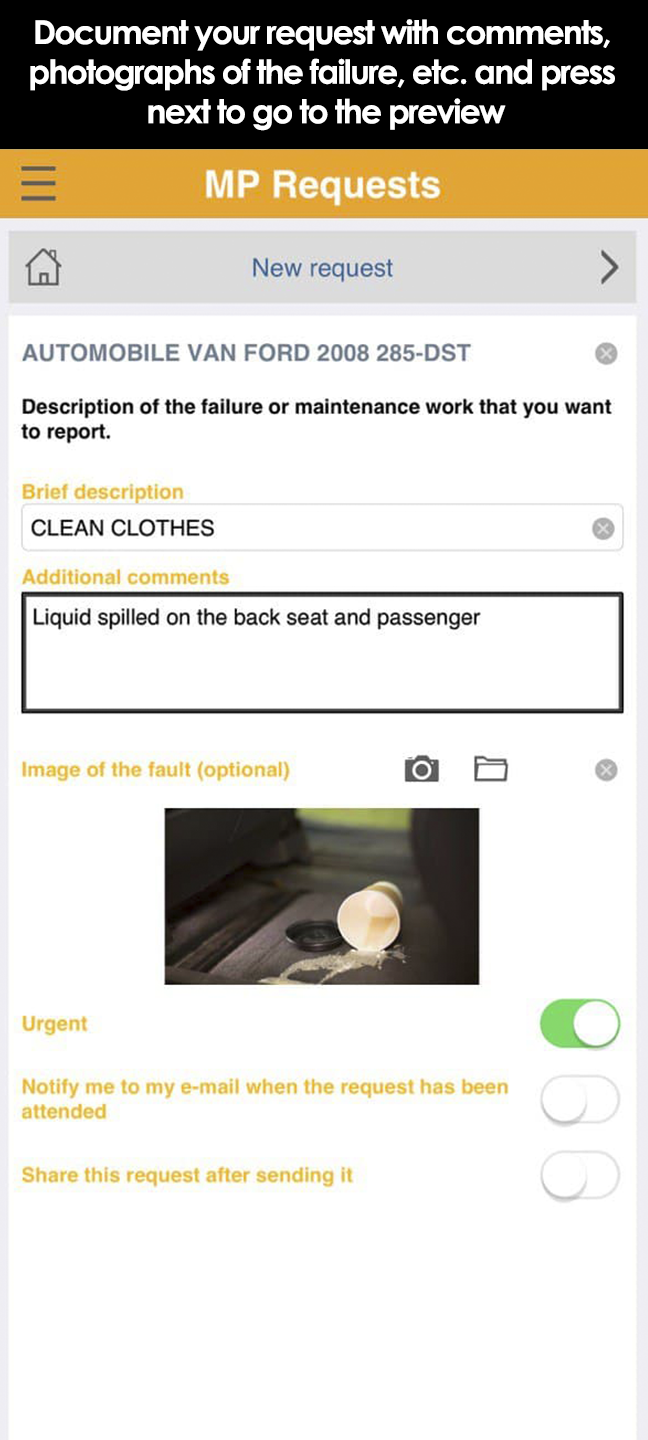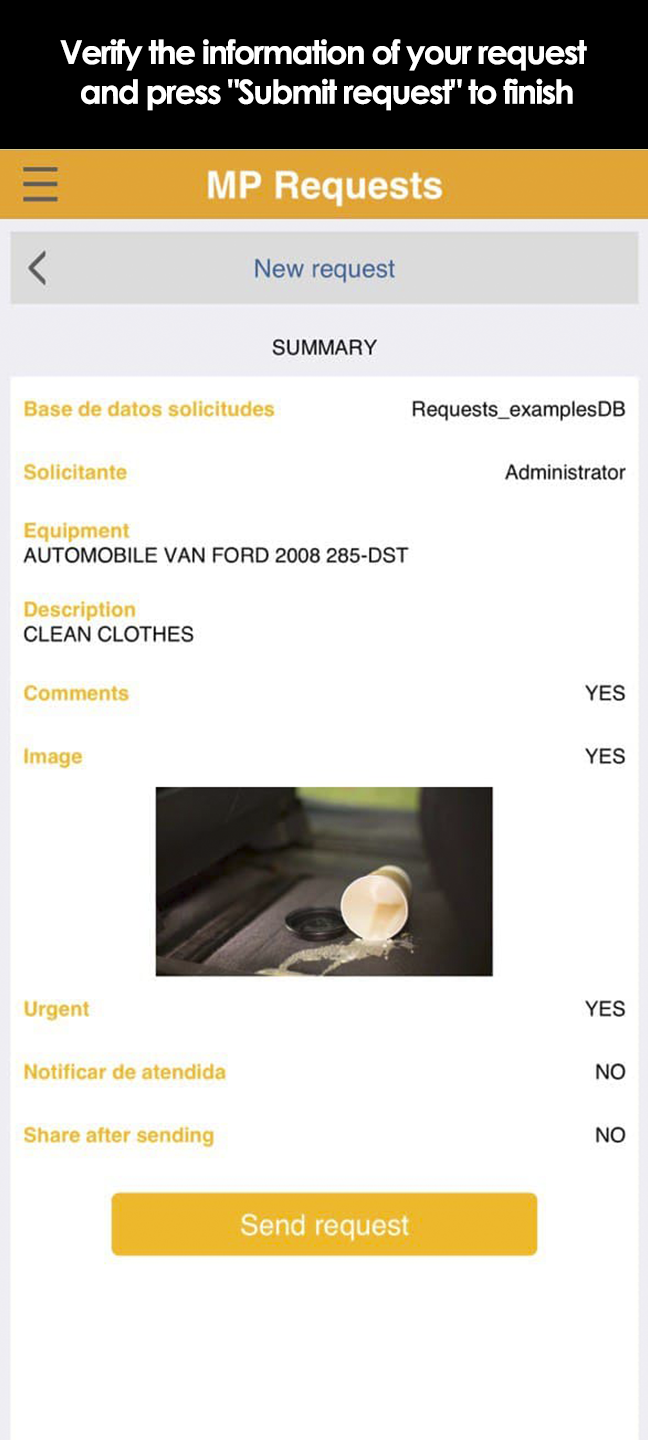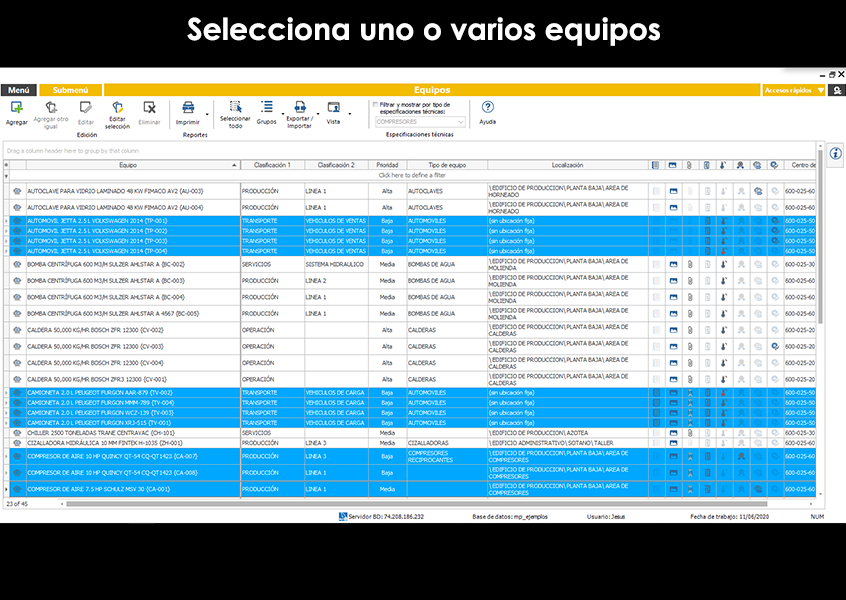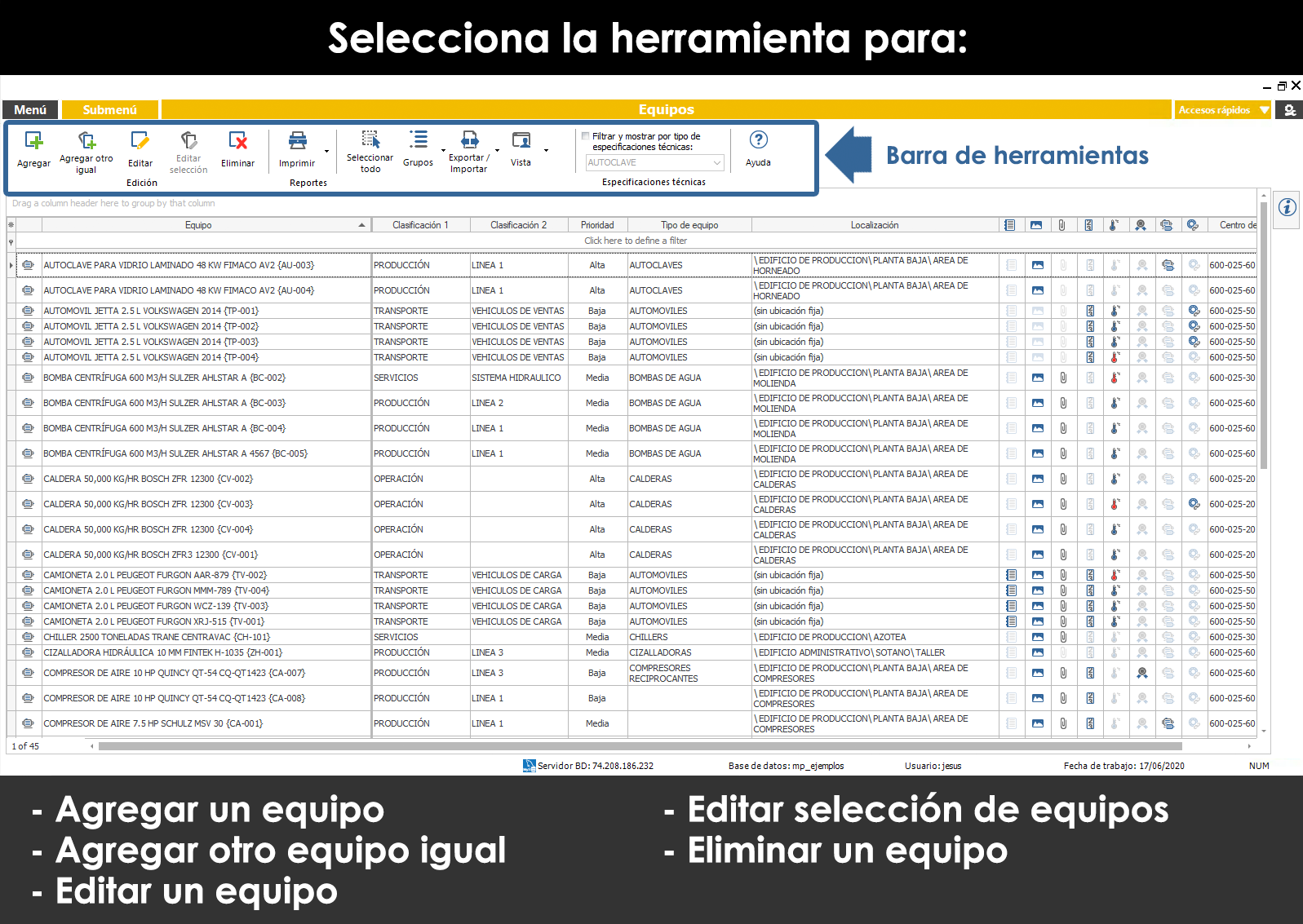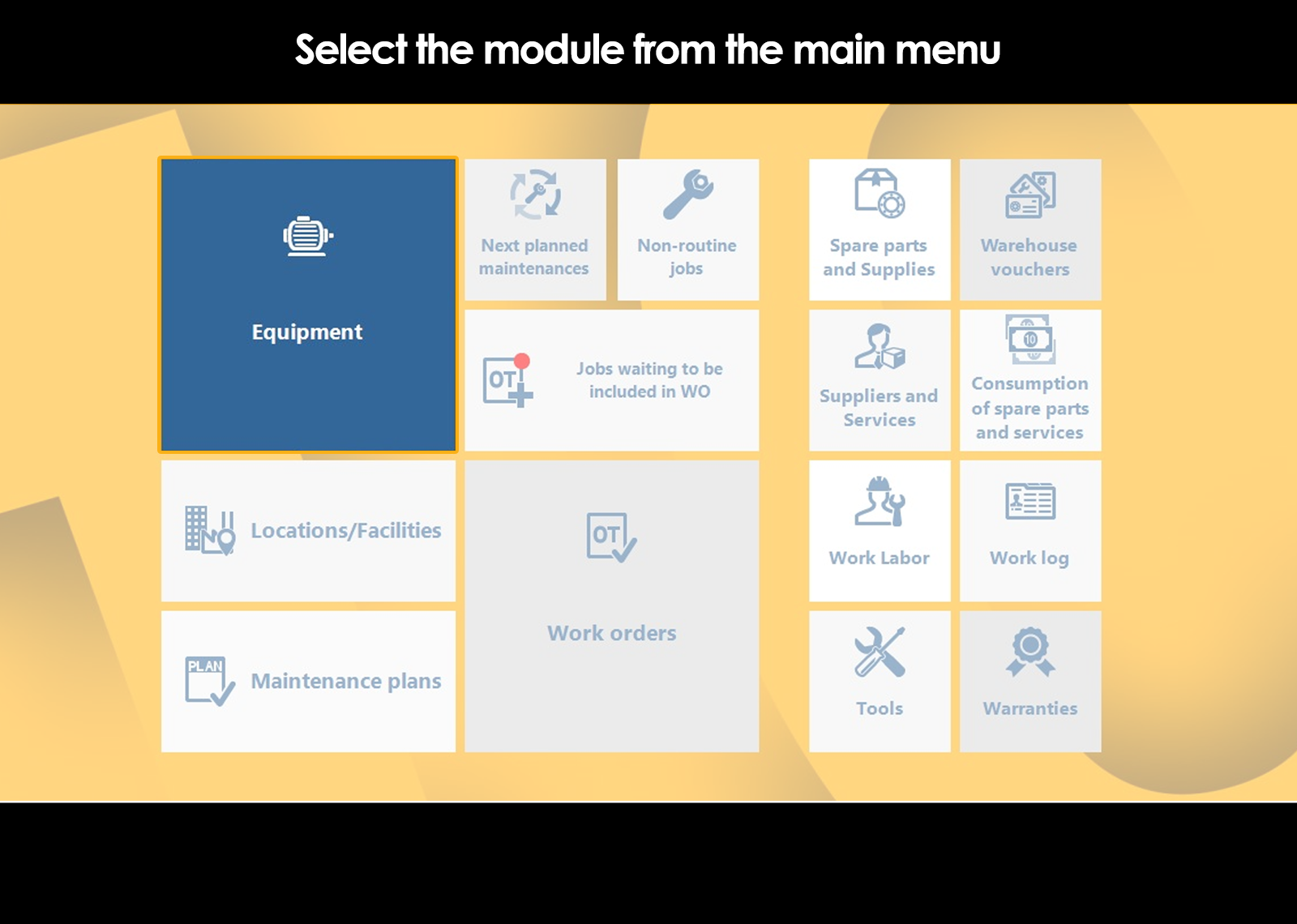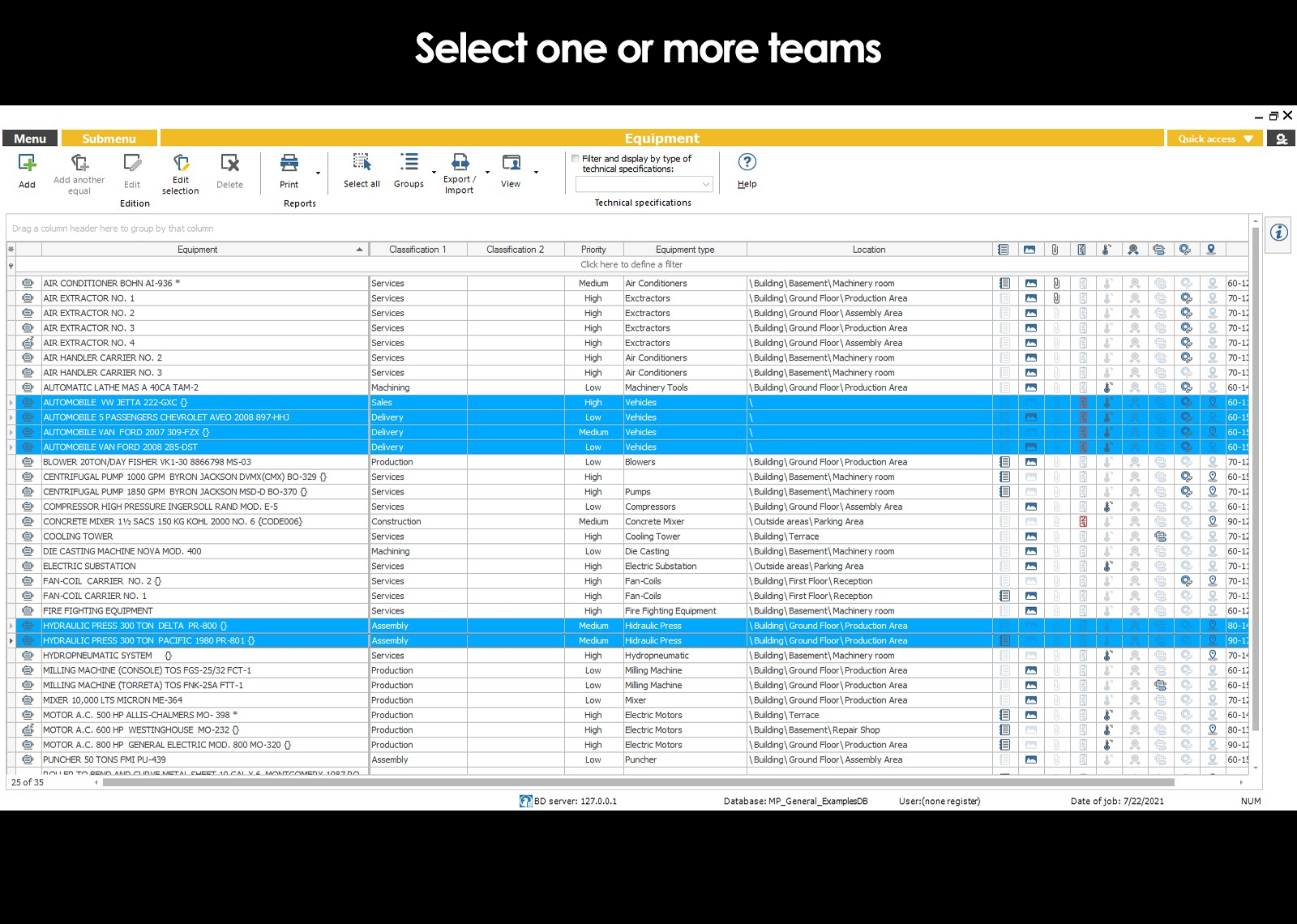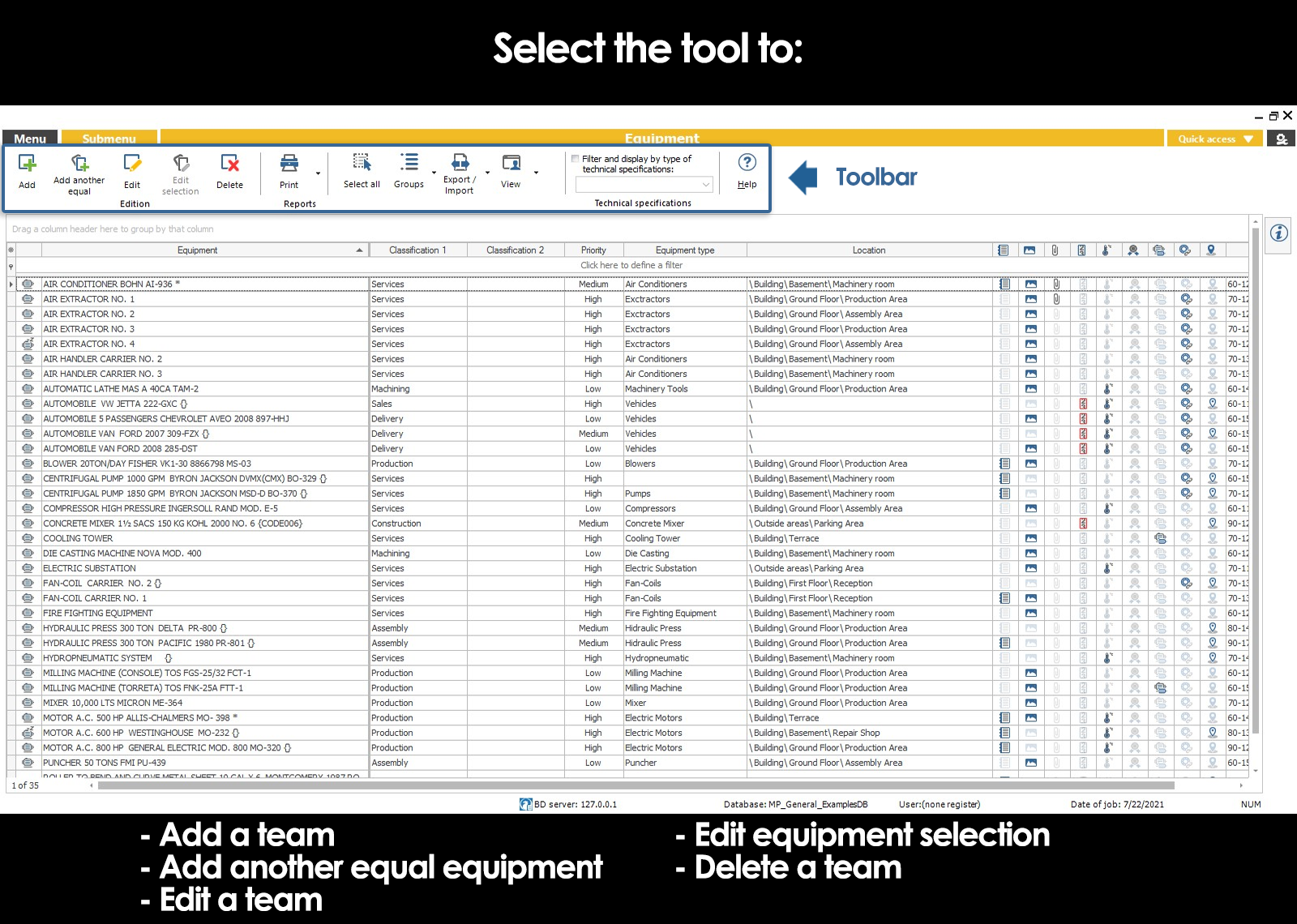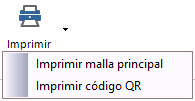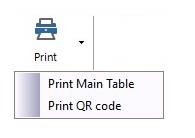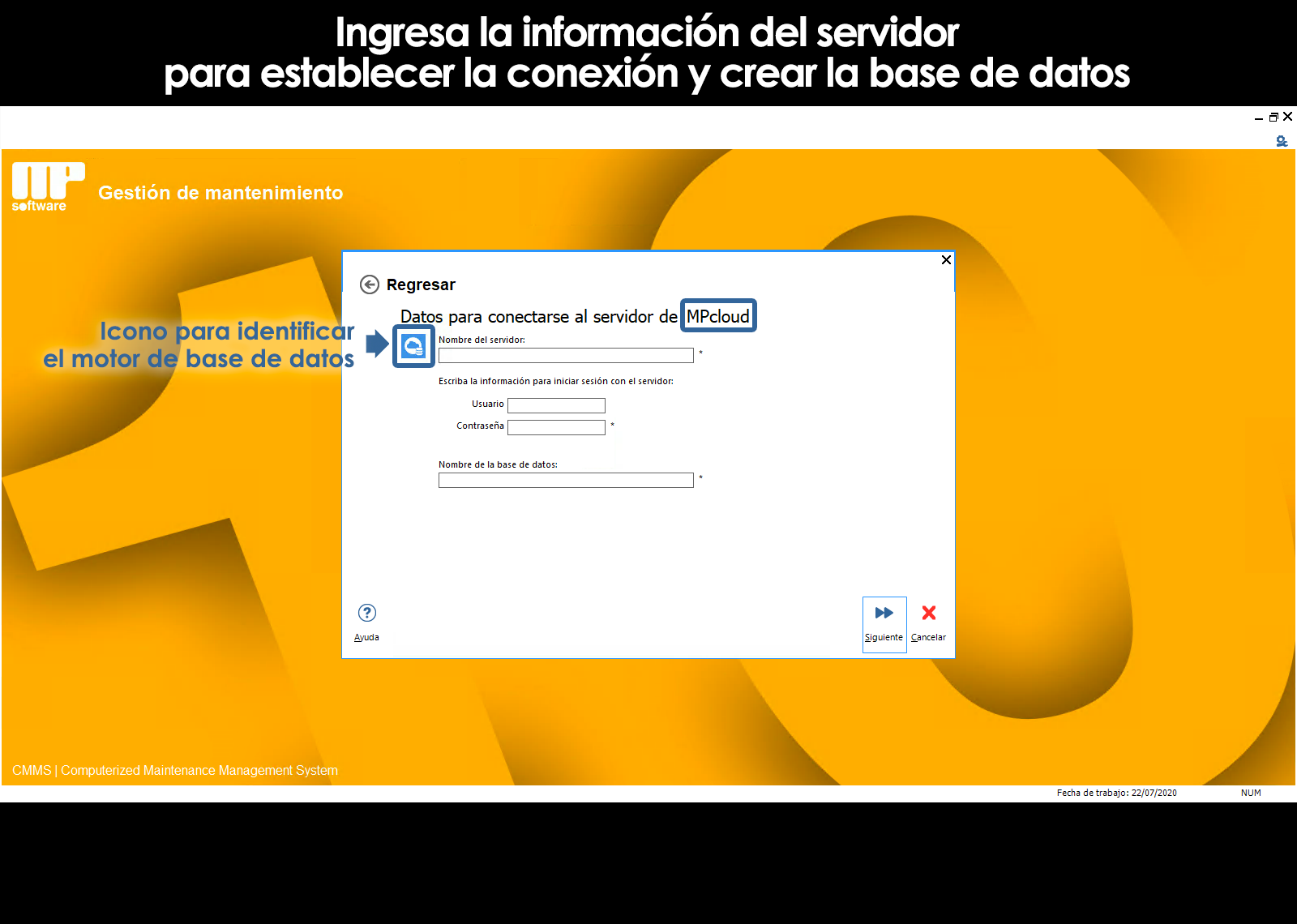Inicio / Gestión de mantenimiento
¿Qué es la App MPsolicitudes?
Índice
¿Qué es la App MPsolicitudes?
MPsolicitudes es la app que permite enviar solicitudes de mantenimiento en forma instantánea al administrador de solicitudes desde cualquier dispositivo móvil.
Las solicitudes enviadas con esta app se registran en la base de datos de solicitudes, manteniendo informado en forma instantánea al administrador del mantenimiento sobre cualquier solicitud o contingencia.
Desde tu dispositivo móvil podrás:
- Enviar solicitudes al administrador de mantenimiento para su atención y registro
- Consultar el estado de tus solicitudes de mantenimiento
Utiliza la aplicación de escritorio Reporteador de solicitudes para enviar solicitudes de mantenimiento desde tu computadora.
Conexión de la App MPsolicitudes con las bases de datos de solicitudes
La información referente a tus solicitudes de mantenimiento se almacena en bases de datos. Debido a que la información registrada en MPsolicitudes debe sincronizarse con la información del Administrador de solicitudes, es necesario crear una conexión a una base de datos previamente creada.
Para poder hacer la conexión con tu dispositivo móvil, las bases de datos deben estar alojadas en una red local con conexión a tu dispositivo móvil, a un servidor web o en nuestros servidores en la nube (Cloud o Hosting).
Compatibilidad de motores de bases de datos
- MySQL
- MariaDB
- SQL Server
Para más información relacionada con las bases de datos, motores de bases de datos y alojamiento de éstas, consulta:
Opciones de conectividad de las bases de mantenimiento
Creación de bases de datos nuevas
Usuarios de las bases de datos creadas
Conexión de tu computadora o dispositivo con la Base de Datos
Al ejecutar la App por primera vez o cuando desees crear una conexión nueva a una base de datos, debes indicar los datos de conexión a las bases de datos a las cuales deseas conectarte.
Existen dos maneras de crear una conexión nueva.
La primera y la más sencilla es mediante el escaneo del código QR de la base de datos con tu dispositivo móvil.
La segunda es ingresando los datos de conexión.
Conexión mediante el escaneo del código QR de la base de datos.
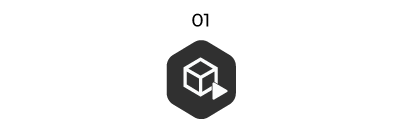
EJECUTA
Al entrar al Administrador de solicitudes desde tu PC, selecciona la opción “iniciar utilizando mis bases de datos” y haz clic en siguiente.
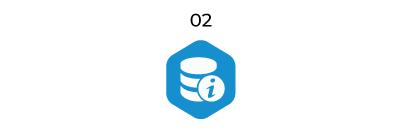
CONSULTA
Haz clic secundario sobre la base de datos de solicitudes a la que deseas conectarte para consultar su información, aparecerá un código QR.
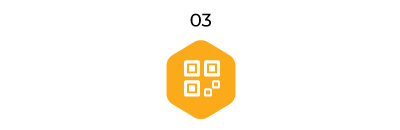
ESCANEA
Al abrir la app MPsolicitudes en tu teléfono, presiona el botón para escanear el código QR que aparece al consultar la información de tu base de datos.
Al ejecutar cualquiera de los programas de la suite, lo primero que aparece es una ventana solicitando al usuario que seleccione el acceso de la base de datos con que desea trabajar
Con el botón secundario puedes consultar la información del acceso a cada base de datos.
Dicha información también queda grabada en un código QR, mismo que te facilitará la conexión de dispositivos móviles a la base de datos.
¡Escanea con tu dispositivo móvil el código QR que aparece en la pantalla de tu computadora y listo!
Conexión manual ingresando los datos de conexión.
Al seleccionar el botón de ingresar datos de conexión en tu dispositivo móvil, debes indicar los datos de acceso al servidor y el nombre de la base de datos a la cuál deseas conectarte.
Tipo de bases de datos: indicar el motor de bases de datos
Nombre del servidor o IP: Ingrese la IP del servidor donde se encuentra alojada la base de datos o el nombre del servidor sí se encuentra en una red local.
Usuario y contraseña de la Base de datos: Ingresar un usuario de bases de datos con permisos para realizar conexiones.
Para más información, ver ¿Qué es esto?
Puerto: Ingrese el puerto de la red correspondiente a la base de datos
Tipo de bases de datos: indicar el motor de bases de datos
Nombre del servidor o IP: Ingrese la IP del servidor donde se encuentra alojada la base de datos o el nombre del servidor sí se encuentra en una red local.
Usuario y contraseña de la Base de datos: Ingresar un usuario de bases de datos con permisos para realizar conexiones.
Para más información, ver ¿Qué es esto?
Puerto: Ingrese el puerto de la red correspondiente a la base de datos
Los datos de conexión quedan guardados en tu dispositivo móvil.
Ingreso a la App MPsolicitudes
Al ejecutar la App MPsolicitudes, selecciona entre tus conexiones existentes, la base de datos a la que deseas conectarte.
Ingresa tu usuario y contraseña para tener acceso a la base de datos. El usuario es aquel que se registra en el Administrador de bases datos y usuarios para poder tener acceso a la base de datos de forma segura y controlada. Para más información, ver Usuarios de las bases de datos creadas.
Enviar solicitudes de mantenimiento desde la App MPsolicitudes
Al ingresar a la app MPsolicitudes con tu usuario para reportar solicitudes de mantenimiento, se presenta una pantalla en la que puedes ver la información básica de tu perfil de usuario, la base de datos a la que estás conectada, el estado de tus solicitudes y crear nuevas solicitudes de mantenimiento.
Para enviar una nueva solicitud de mantenimiento presiona el botón Nueva solicitud, en la pantalla podrás:
– Escanear el código QR del equipo que presenta la falla o requiere atención
– Capturar una breve descripción de la solicitud o falla reportada
– Agregar comentarios o una nota de texto
– Agregar una fotografía de la falla
– Indicar que tu solicitud es urgente
– Indicar que deseas recibir una notificación vía correo electrónico cuando la solicitud haya sido atendida
– Compartir la solicitud enviada vía e-mail, whatsapp, facebook, etc.
Impresión de códigos QR desde el sistema de mantenimiento
Para tener acceso rápido a tus equipos mediante el escaneo de su código de QR, desde el sistema podrás imprimir dicho código QR y pegarlo físicamente en cada equipo. El código QR será único para cada equipo.
La intención de imprimir los códigos QR es que éstos se encuentren físicamente en los equipos correspondientes para que el técnico pueda escanear el código QR del equipo cuando se encuentre en campo.
- En el módulo de equipos selecciona un equipo y haz clic en la herramieta de edición.
- Al ingresar un código en el identificador de QR se generará el código automáticamente. Normalmente el código QR es el mismo que el código del equipo.
- Para imprimir el código de un equipo selecciona el equipo y en la barra de herramientas selecciona la opción Imprimir > imprimir código QR.
- En el módulo de equipos selecciona un equipo y haz clic en la herramieta de edición.
- Al ingresar un código en el identificador de QR se generará el código automáticamente. Normalmente el código QR es el mismo que el código del equipo.
- Para imprimir el código de un equipo selecciona el equipo y en la barra de herramientas selecciona la opción Imprimir > imprimir código QR.
¿No encuentras la respuesta a tus dudas o preguntas?
Opcionalmente ofrecemos cursos de capacitación
Nuestras opciones flexibles de capacitación online y presenciales te brindarán todo el conocimiento necesario para comprender e implementar tu software de mantenimiento MP.