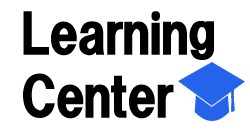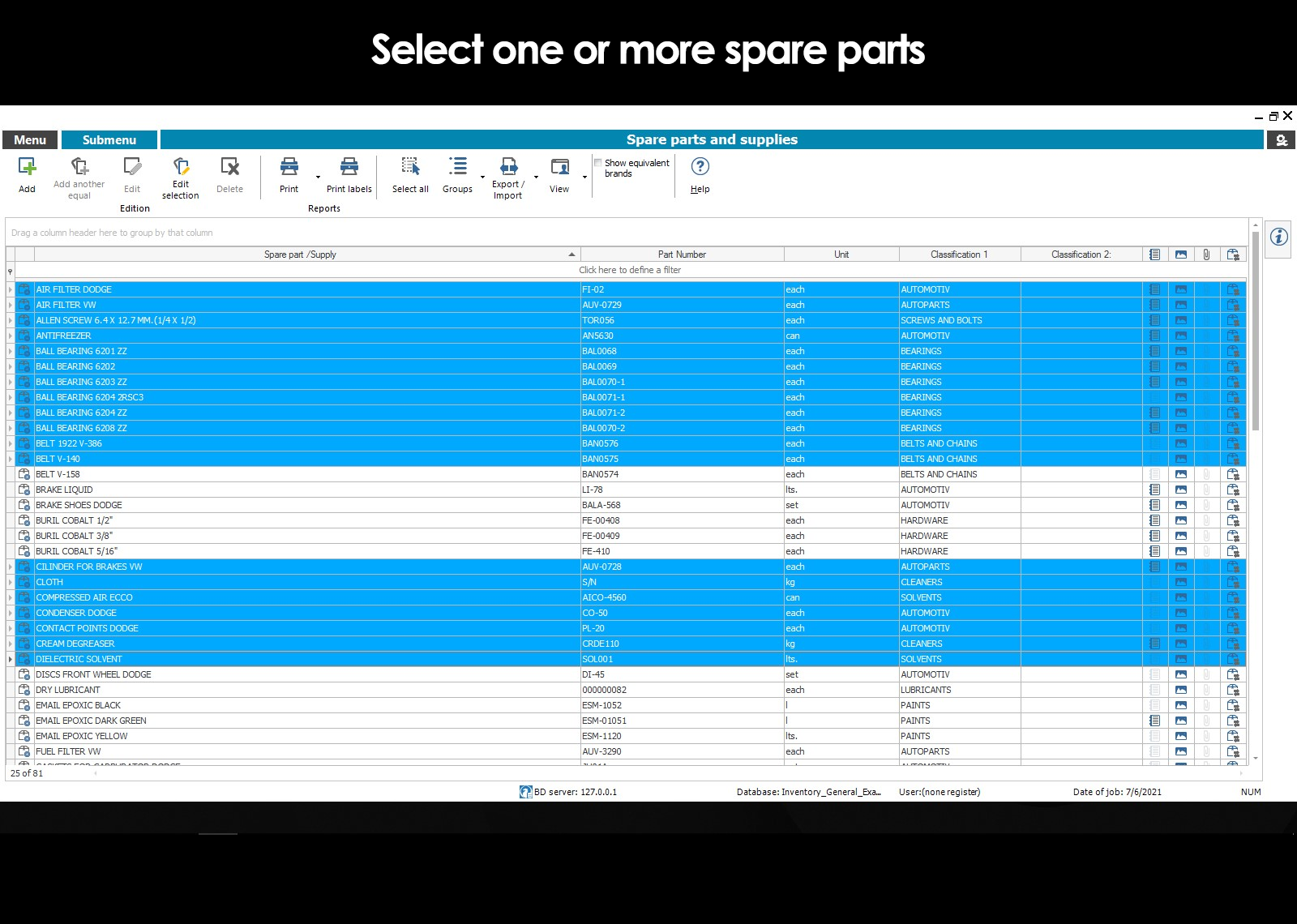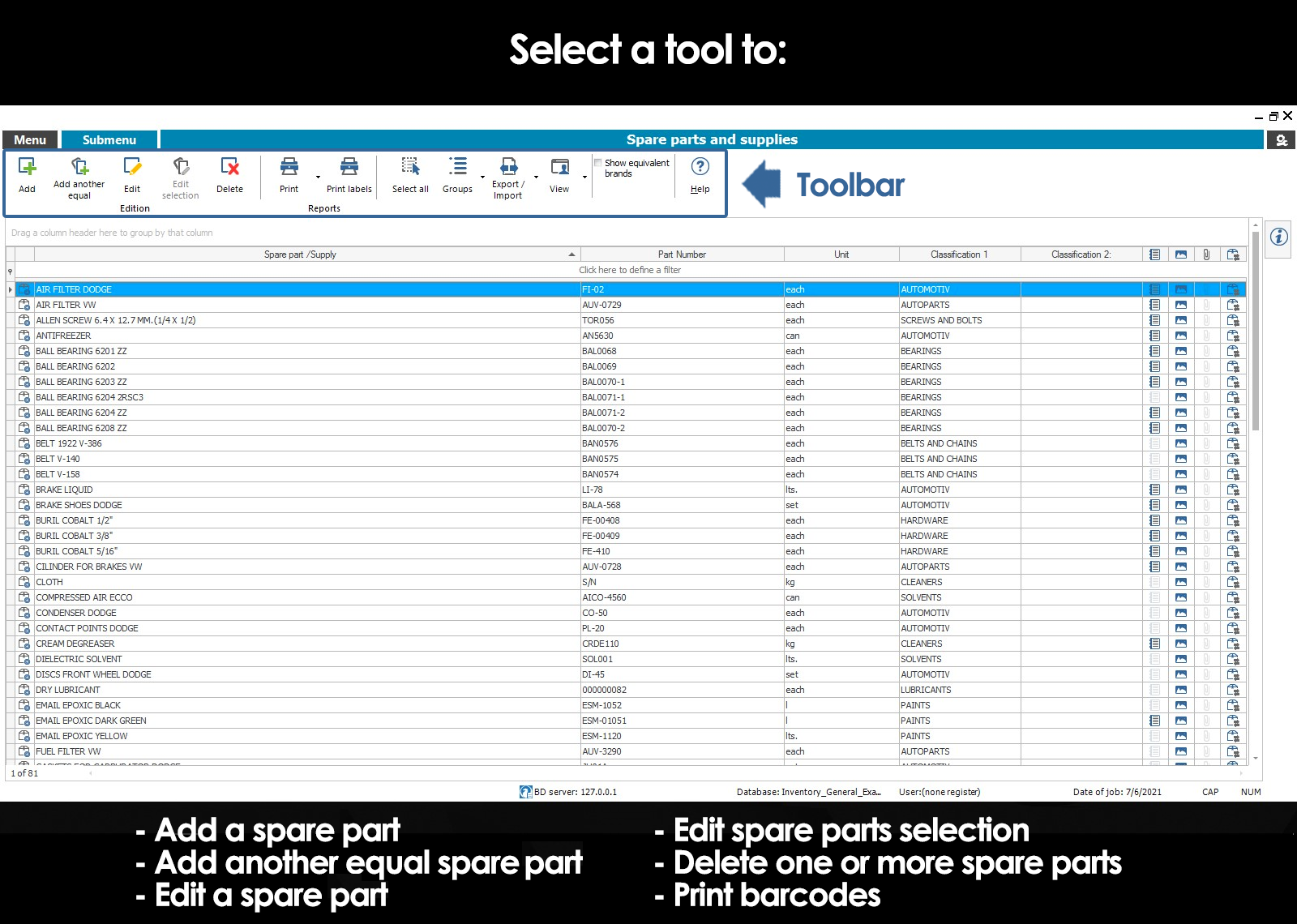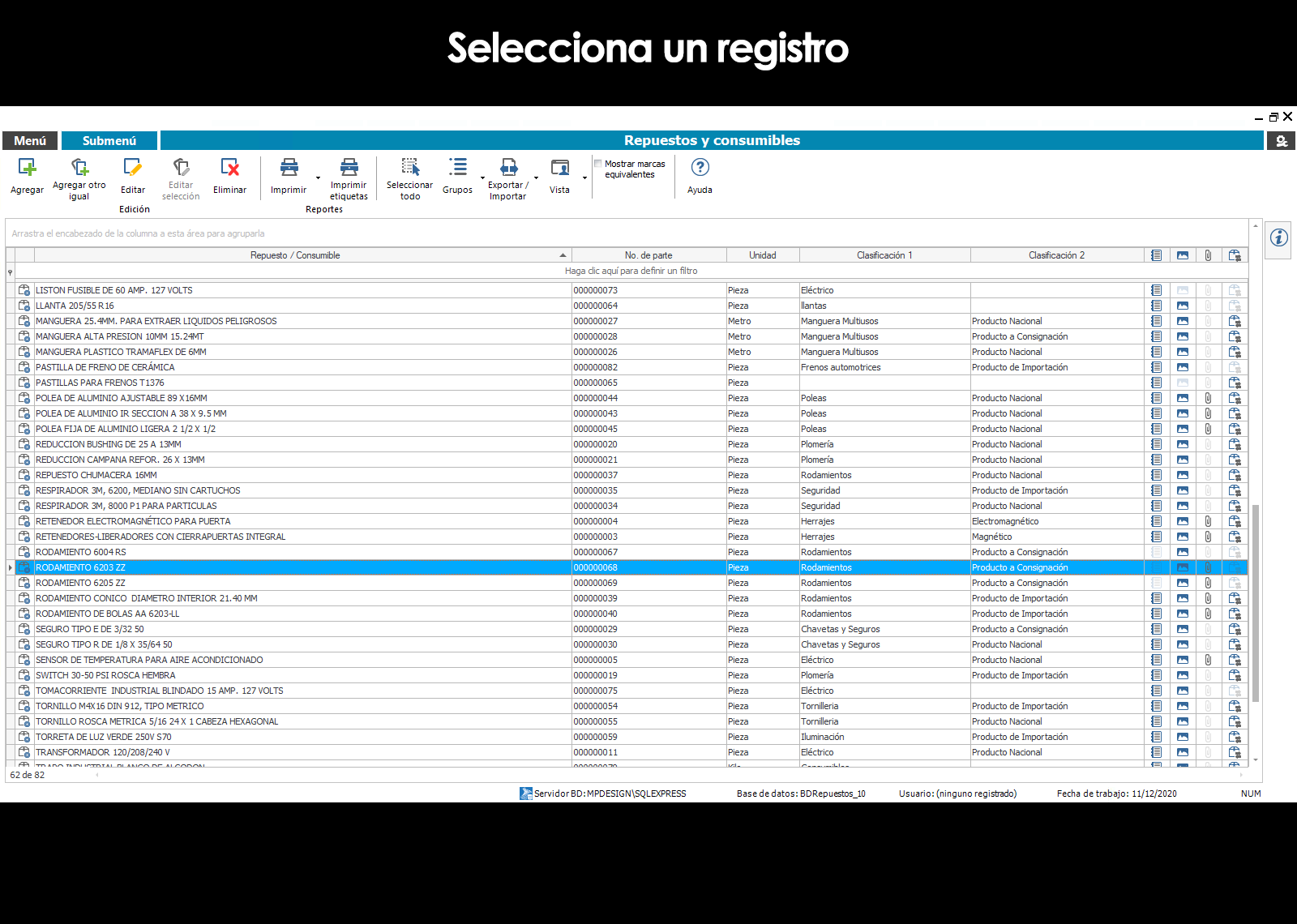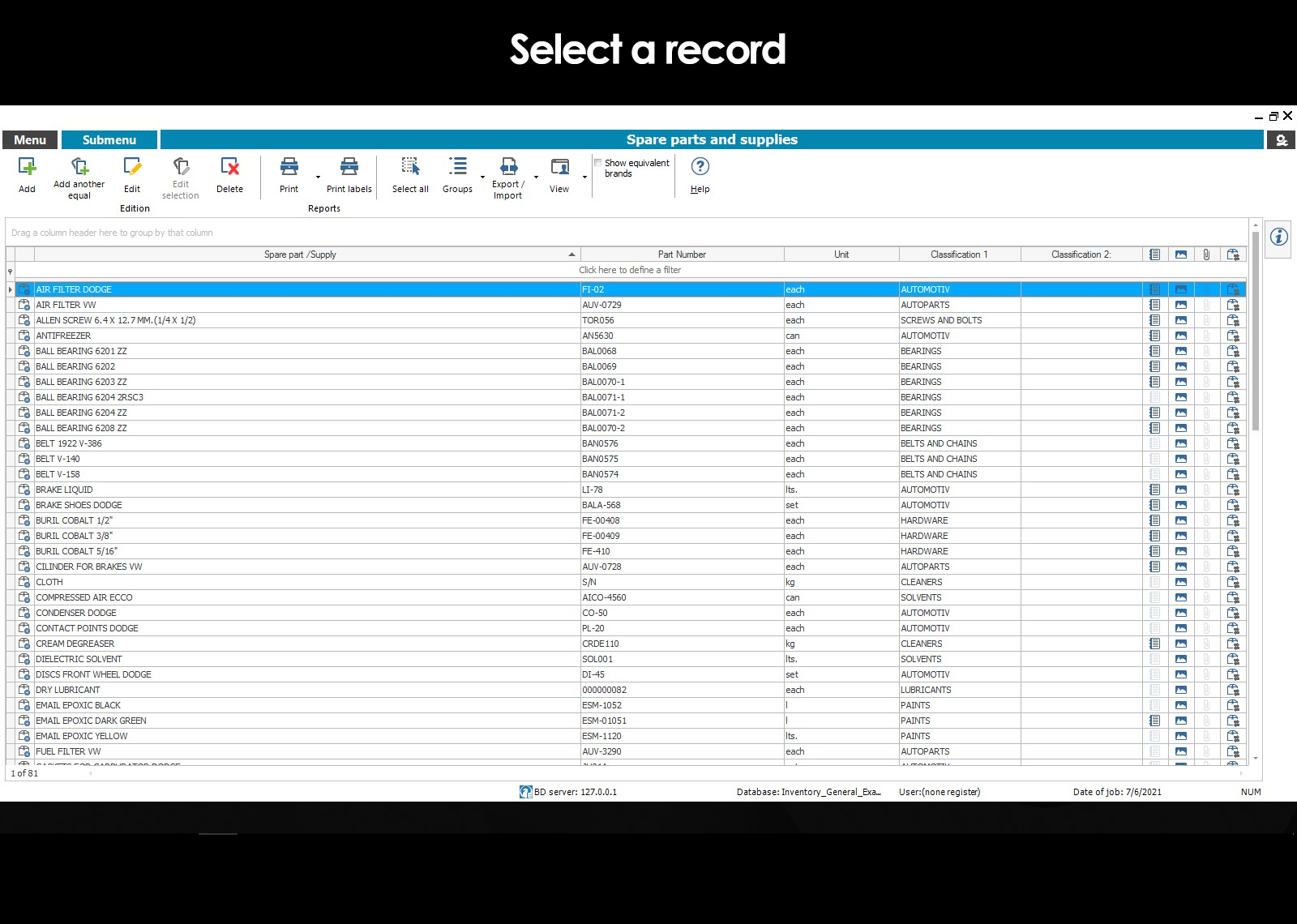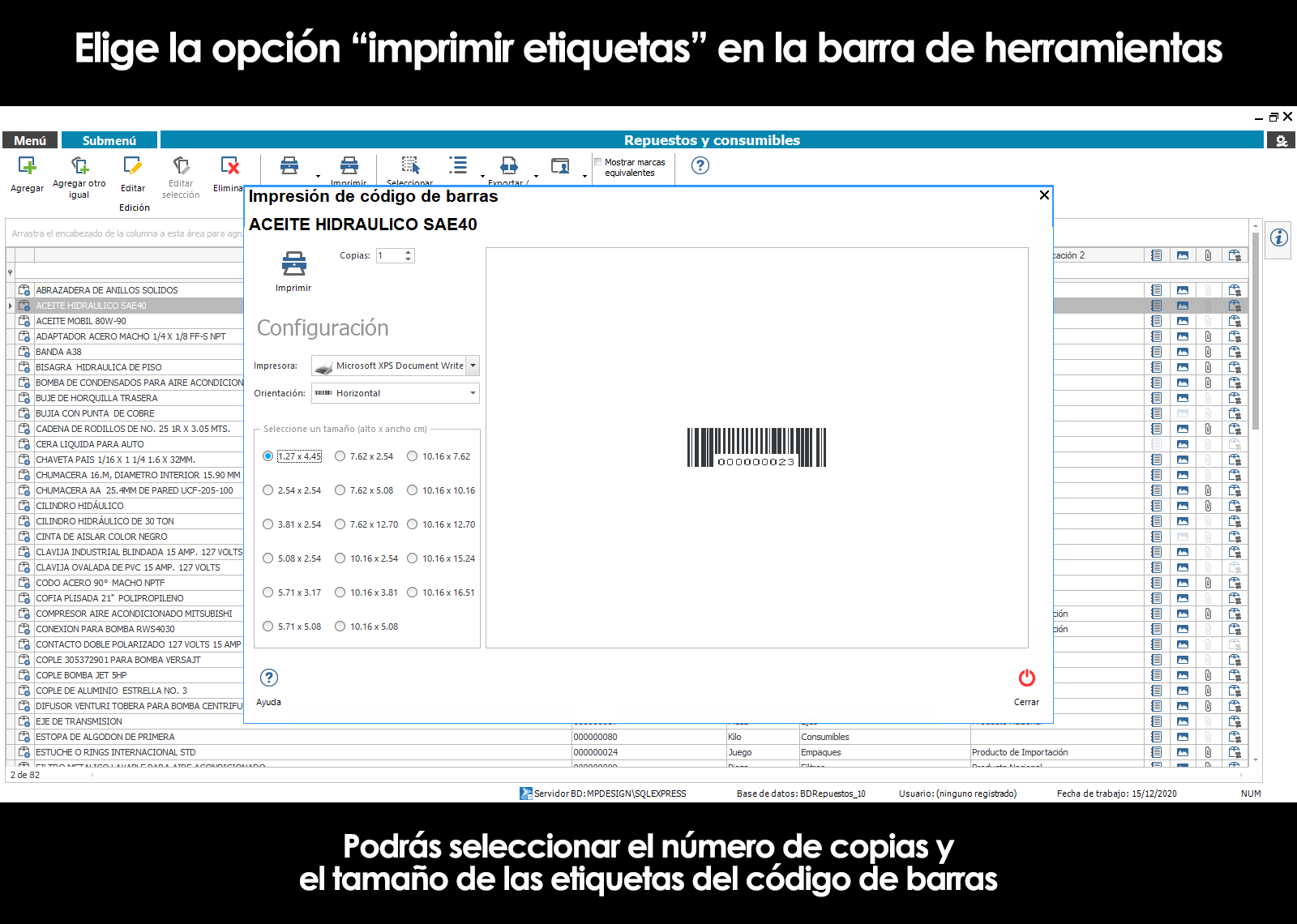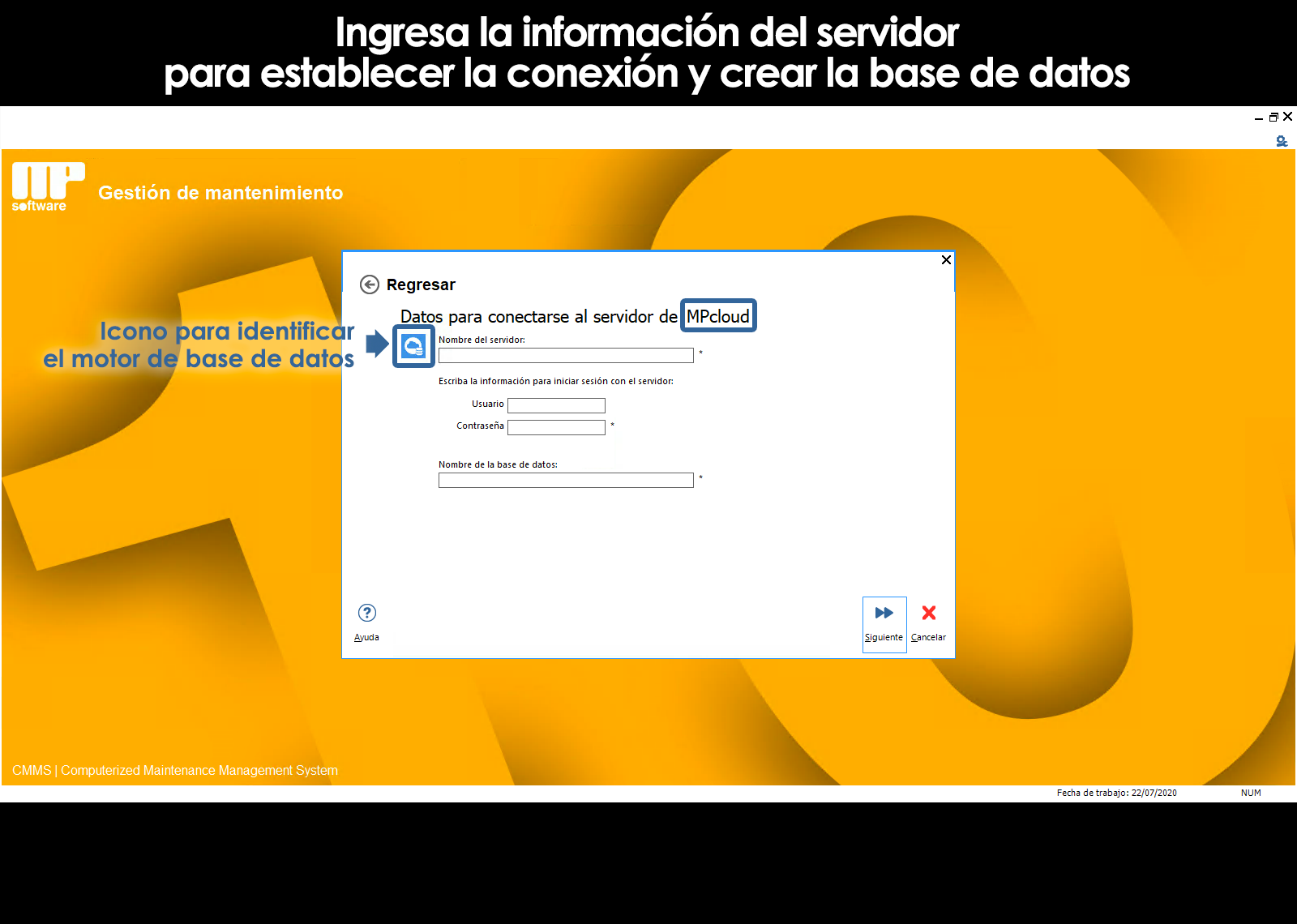Home / Inventory of spare parts
Related topics
▸ Introduction to the catalogue of spare parts
▸ View of the catalog of spare parts
▸ Information Panel spare parts
▸ Submenu of the catalogue of spare parts
▸ Description spare
▸ Part number
▸ Editing, and printing of bar codes to identify the spare parts
▸ Unit
▸ Ratings
▸ Specifications, images and attachments
▸ Catalog auxiliary images
▸ Catalog auxiliary attachments
▸ Trademarks equivalent replacement
▸ Warehouses that handle the replacement
▸ Location in the warehouse
▸ Levels minimum, maximum, and optimal
▸ Time of procurement
▸ Stocks and start-up costs
Add a spare
To add a new spare, press Add on the toolbar. A new screen will open with fields to capture and complementary information of the spare parts that you want to add to your library. In this way it is possible to have a catalog of easy access and with all the information related to each part.
You'll be able to document the replacement: Description, part Number, unit of measure, ratings, specifications, images, and attachments. You can also indicate the marks equivalent of the spare parts, as well as the stores in which the spare is active. For more information click here.
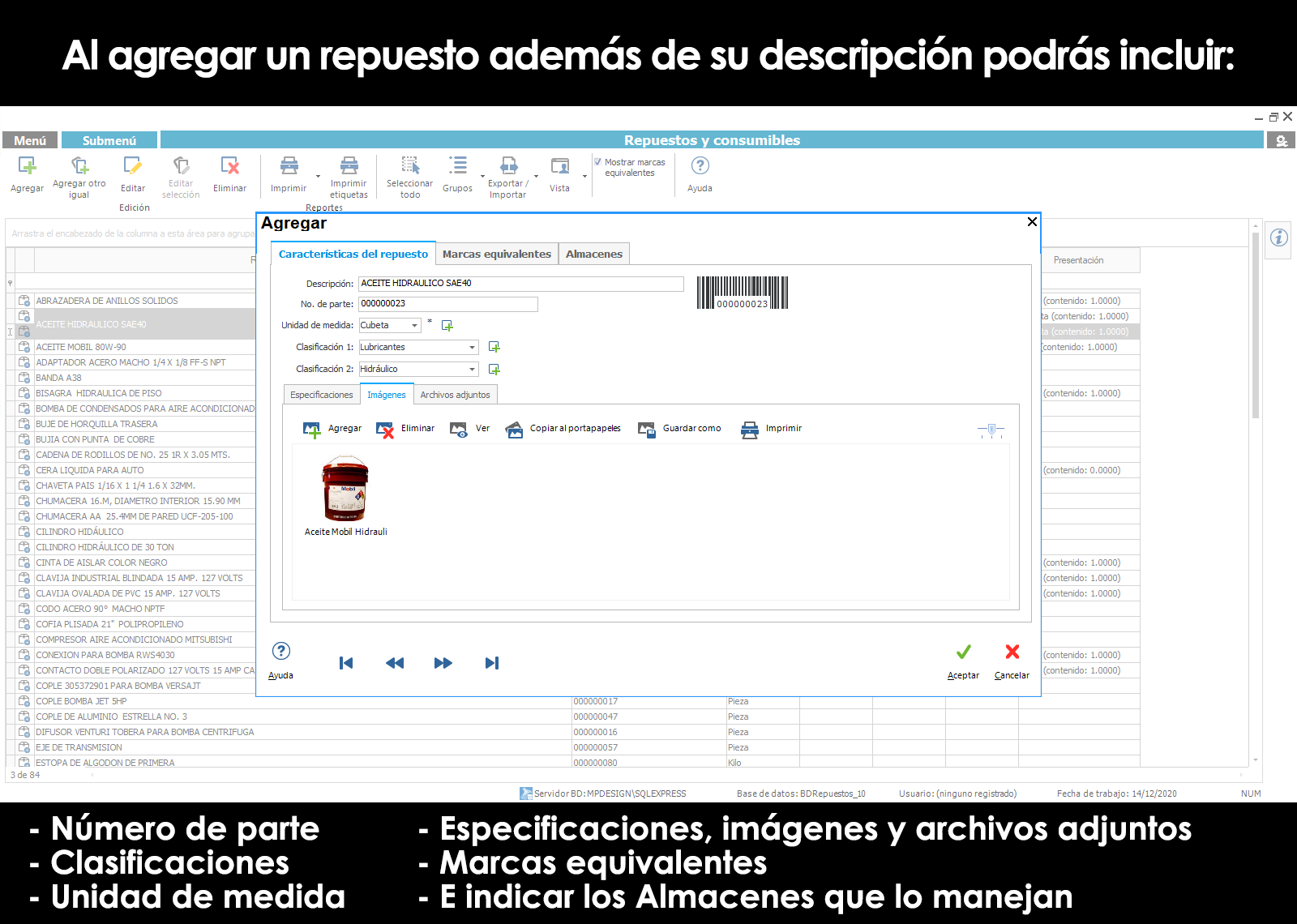
To add a spare to the catalog, it is active in all the stores that you've created. If you want to disable it for a particular store you will be able to do in the tab “Stores“ checking and unchecking the products handled by each store.
Add another one like it
This tool is very useful when it is required to capture various parts of similar characteristics. It is necessary to modify the part number as that field is unique and unrepeatable to each part.
Edit a spare
To modify the information of a replacement part, select the part of the catalog of spare parts and press tool Edit
To delete a spare
To delete a spare part catalog, select the part and press the tool Delete. You cannot delete a spare you have stock in a store.
Editing multiple parts
The tool Edit selection allows you to modify the information of various parts of a mesh, thereby making it an issue much more agile of multiple registrations, in comparison with the individual edition. For a better understanding of this tool it is strongly recommended to watch the video.
In the window “Edit multiple parts of the system enables the editing directly in the mesh of information. This allows you to select multiple cells and to establish, for example, the same drive to the selection using the tool To assign the same value.
Use the tool Serialize values when you need to generate successive values (Eg. 001, 002, 003, etc). You can also set a prefix and/or suffix string for these values. This tool is enabled only when you select cells of the column part number.
Print labels with barcode
When you register a spare in the catalog, the user assigns a part number or code of the spare parts, the program of inventory spare parts generates a bar code on the basis of this and allows you to create and print labels. The use of labels with bar code serves to facilitate the process of searching for resources and to streamline the generation of vouchers, movements, and consumption.
Suppose for example that we want to label with bar code a spare determined for easy identification.
Select the part and in the toolbar click on “Print label”. From this module you can print all the labels you want, paste them to spare to way to make well-documented, our spare parts in the warehouse. Subsequently, a barcode reader, we will be able to quickly locate any parts if we have them properly labeled.
Can't find the answer to your doubts or questions?
Additionally, we offer training courses
Our flexible options of online training and face-to-face will provide you with all the knowledge necessary to understand and implement your software maintenance.