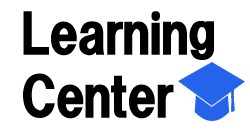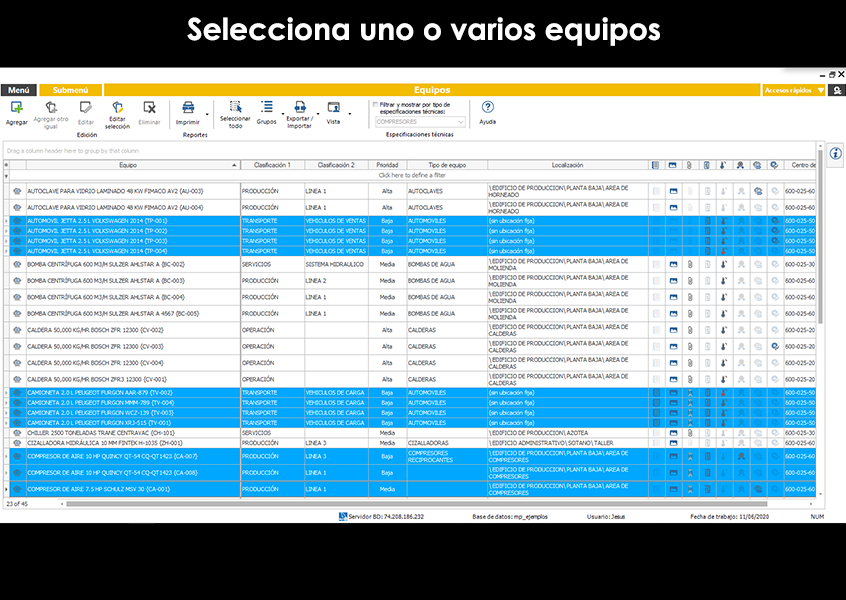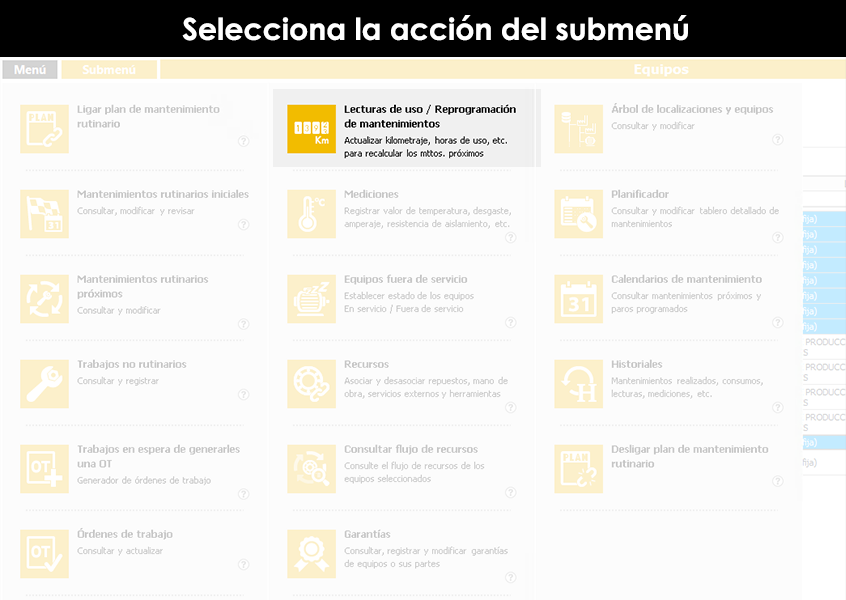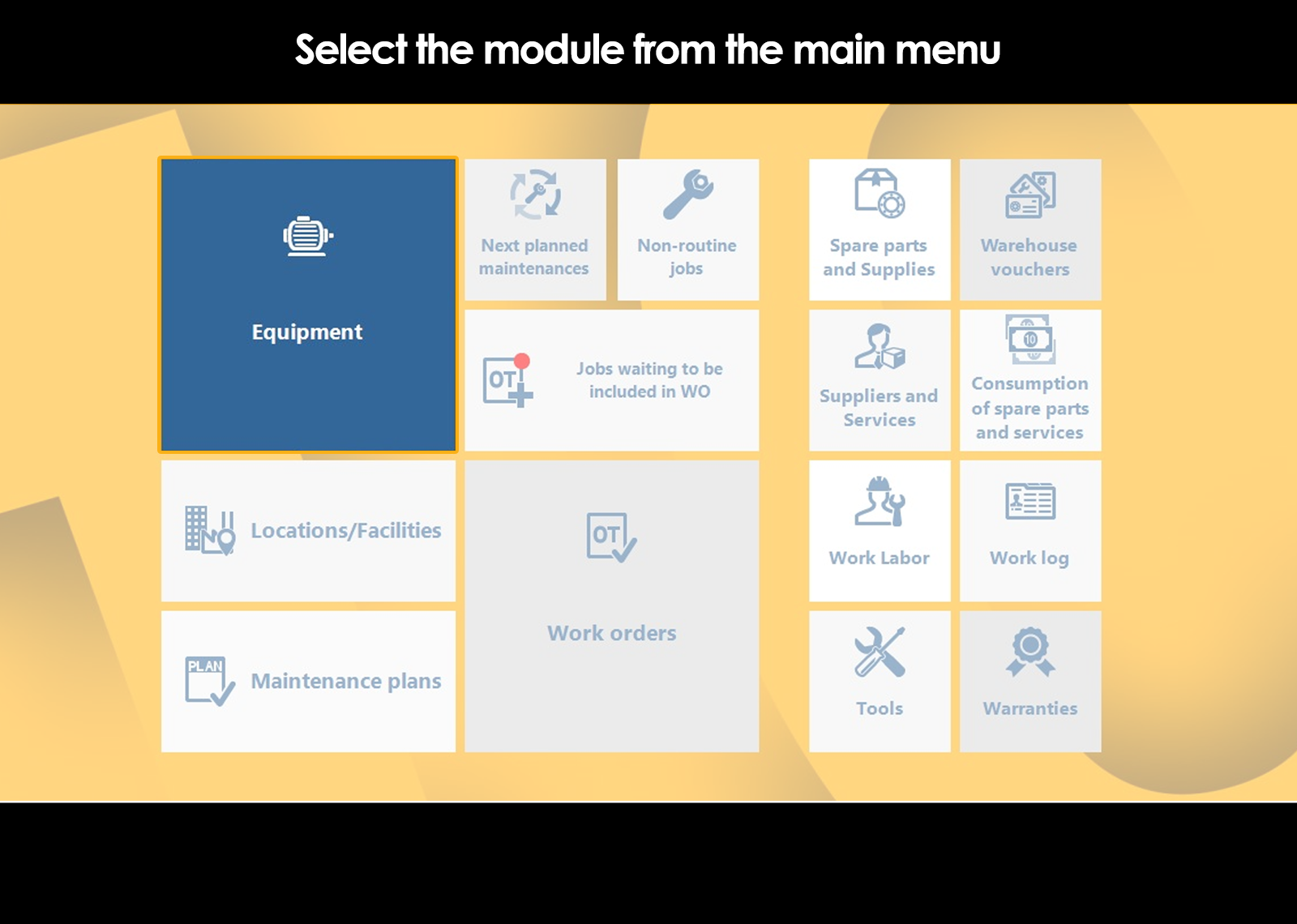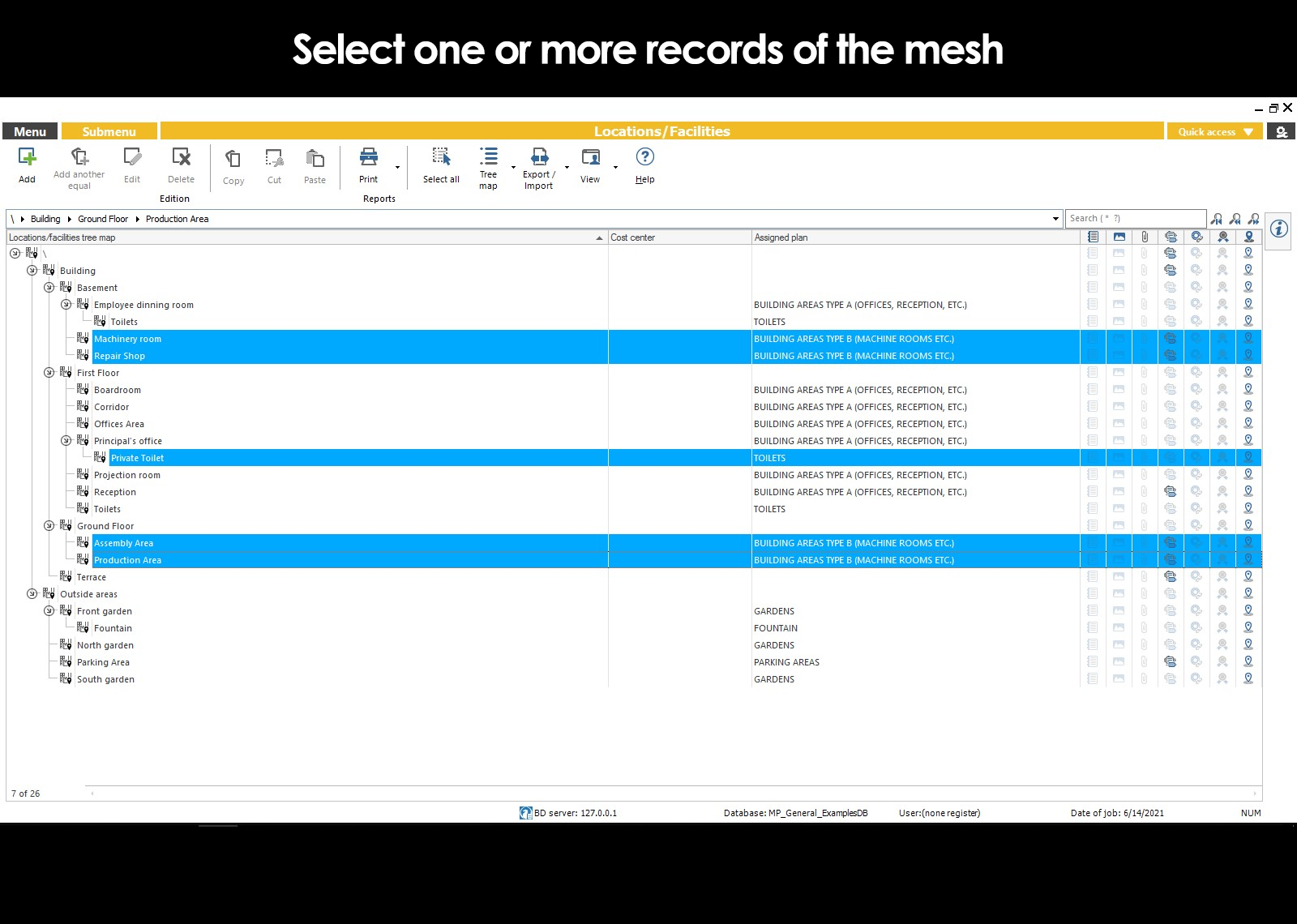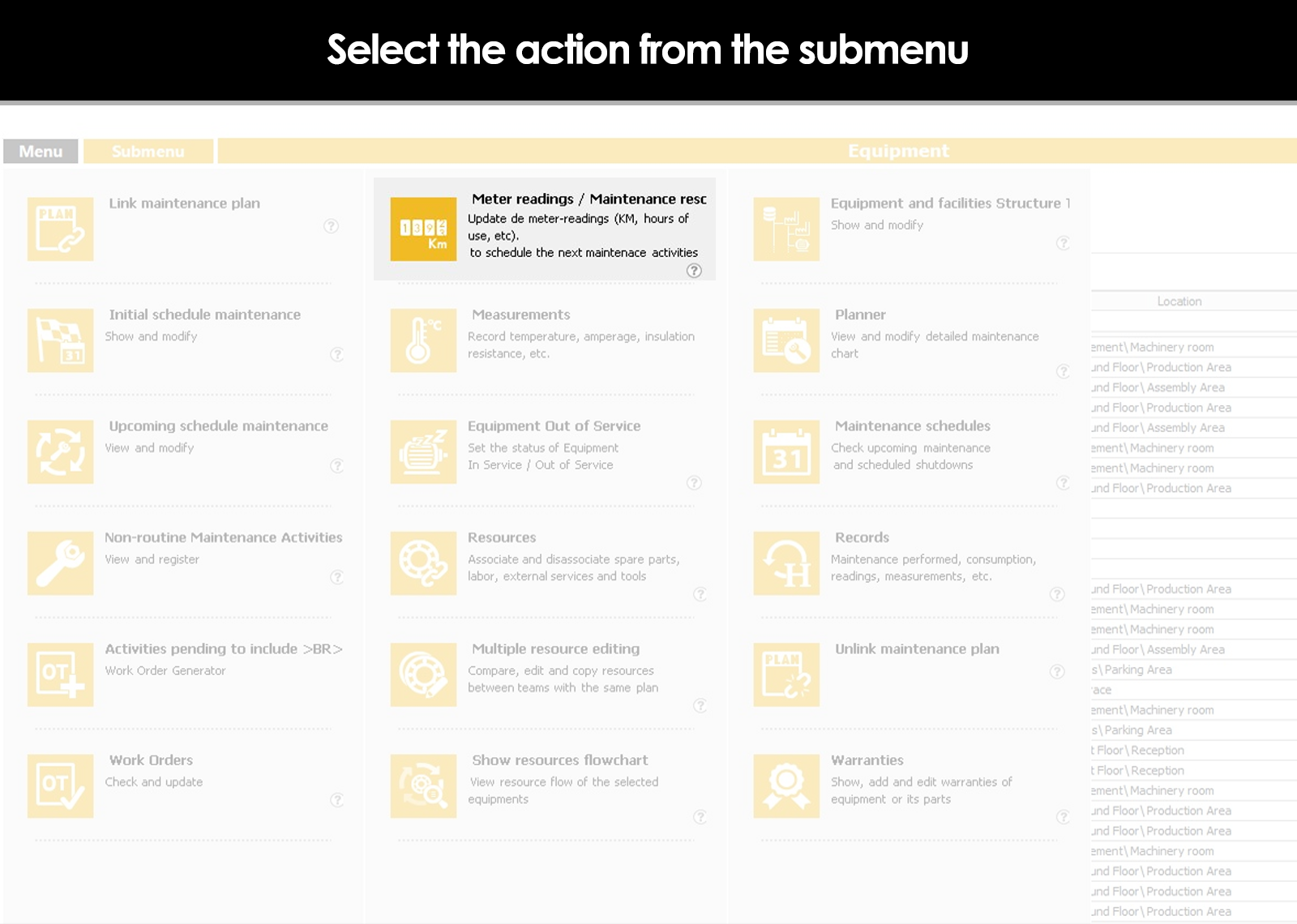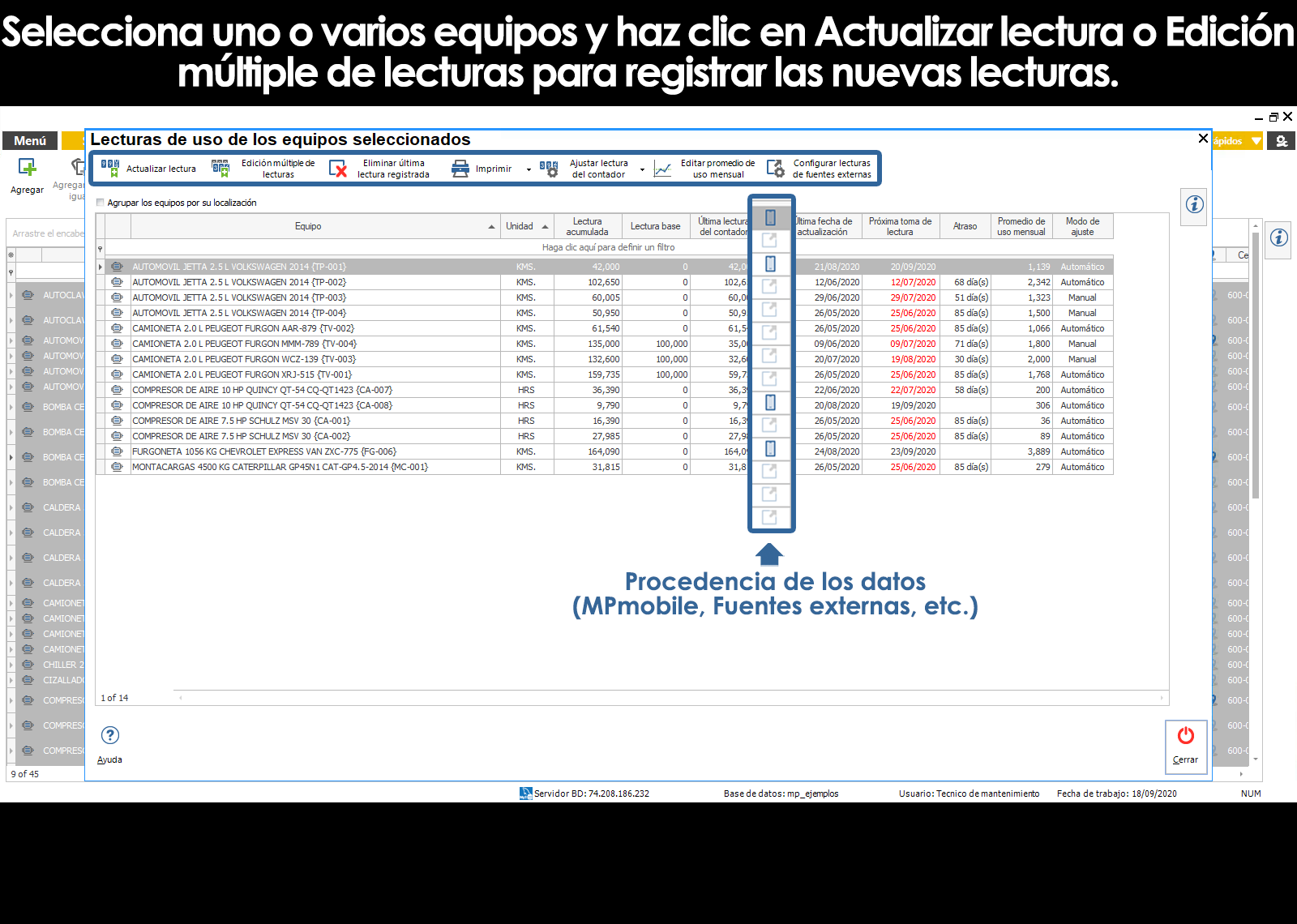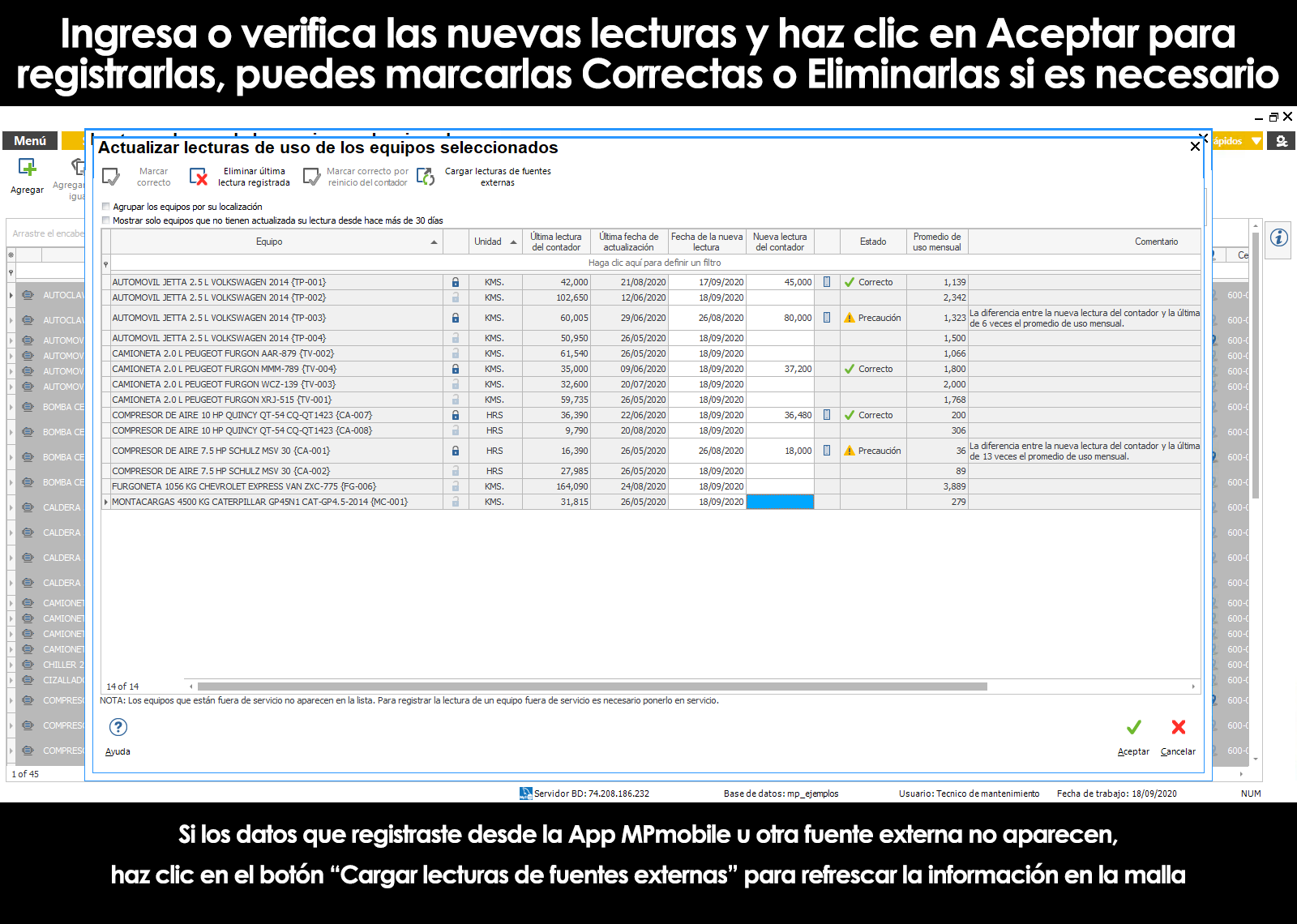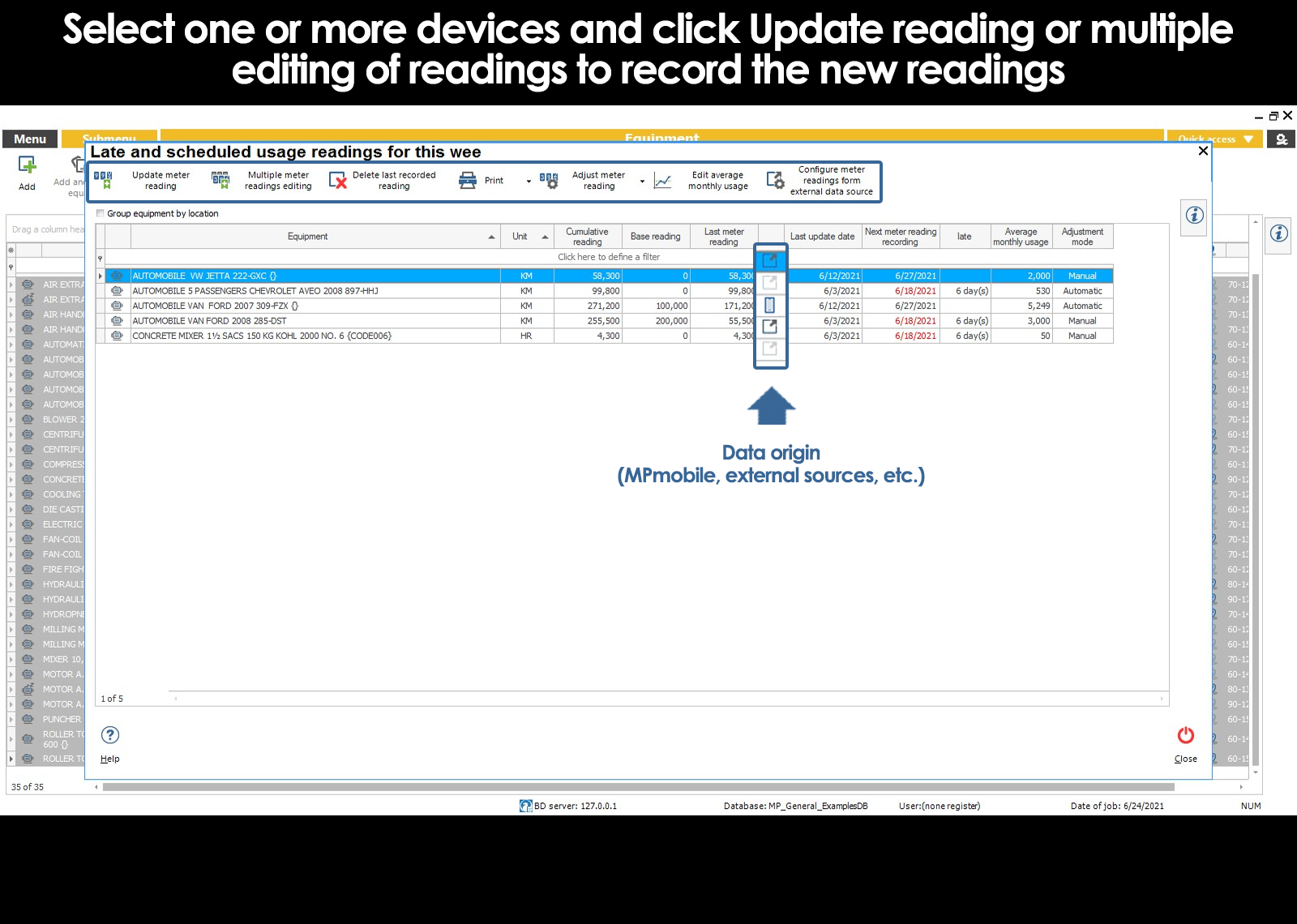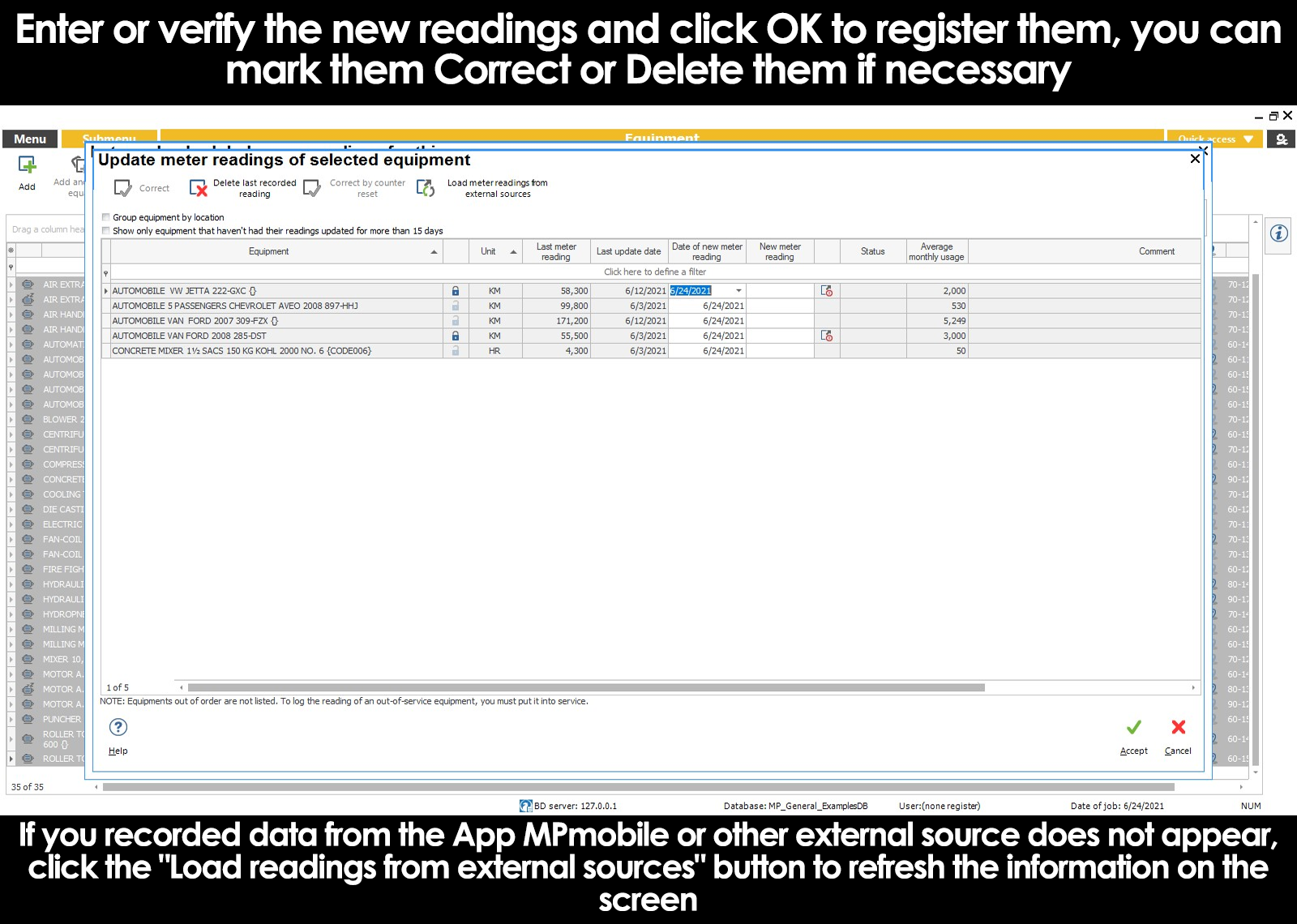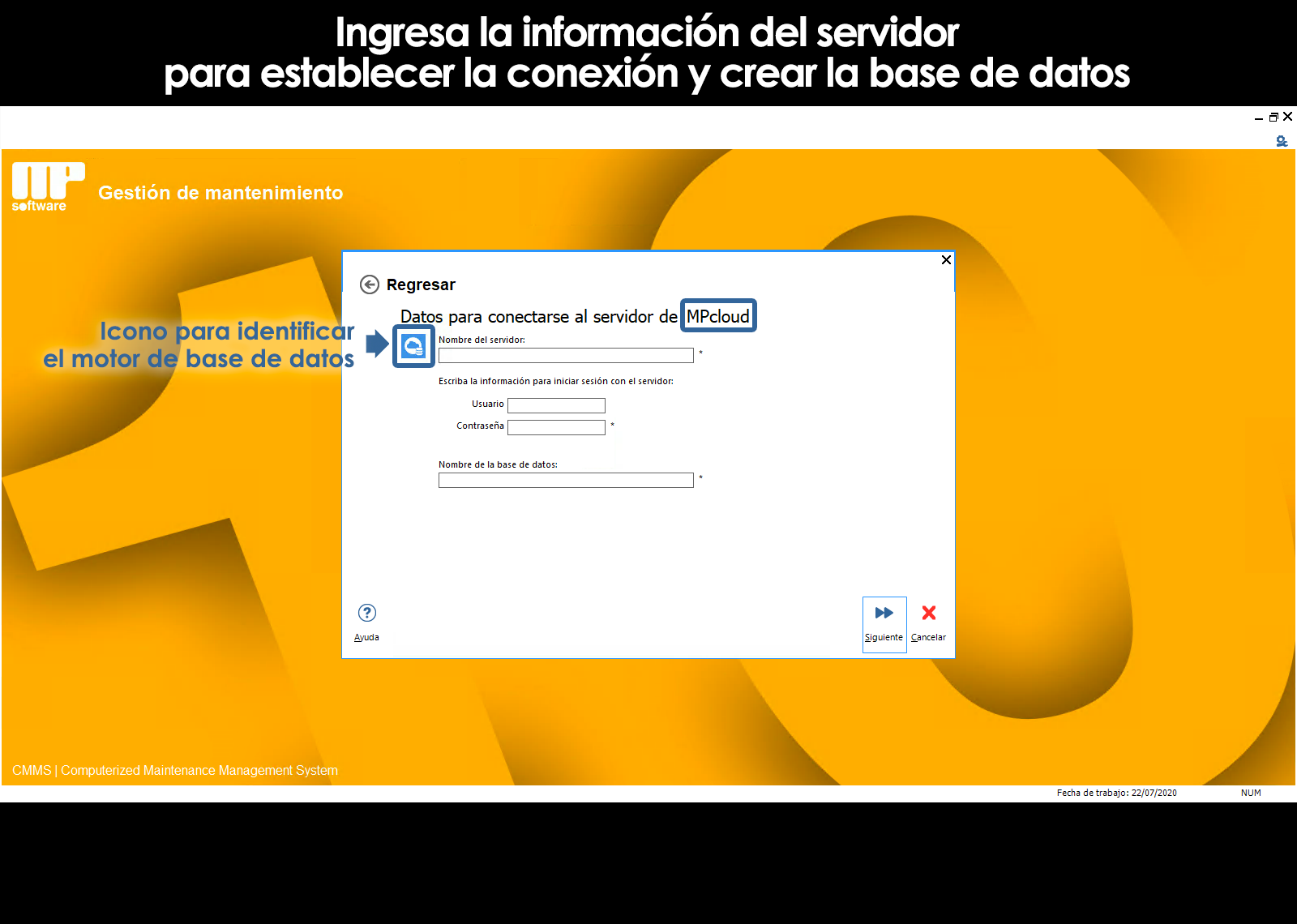Update readings manually
When the maintenance plan of a computer contains activities controlled by the readings, it is necessary that the user is constantly updated in the system, the reading of the use of the equipment. To do so, will be reporting on the use of the equipment, so that the system can alert you when the time comes to perform the various jobs that come under the mode or regime of readings.
To update the reading of one or several computers, select them in the module Teams and then select the action Readings of use from the Submenu. Remember that in order to have access to the action from the submenu Readings of use, it is necessary to select equipment whose maintenance plan linked contains activities controlled by readings (Eg. Km, Hours of use, etc).
Using the column “Has readings” of the mesh information of the equipment module, you can easily identify the teams that have controlled activities for reading, even if they have readings in arrears. Use the filter tool in that column to display the computers that comply with this condition.
Once in the action submenu Readings of use, select Update Readings on the toolbar to enter the new readings of the equipment and the dates in which they took such a reading.
The new reading of the counter of a team may not be lower than the last reading of the meter, and you can only register one reading per day.
When an alert message appears because the recorded value exceeded the average monthly usage, the program allows you to manually confirm that the value entered is correct and continue.
Or, if a message is displayed incorrect value because the value entered is lower than the last reading of the counter, there is the possibility that this is due to a reset of the counter. In these cases, the program allows you to manually confirm that the value entered is correct restart of the counter and register that the accountant has given a turn.
With the purpose to remind the user about the need to update the readings, the time to generate work orders, the system will alert you when there are teams with a track record of readings has not been updated and will recommend to update these readings.
In settings the user can configure how many days must pass since the last decision of reading for the system to schedule a next decision read.
Reminders to update the reading of the equipment will appear when there are readings in arrears with respect to the date scheduled for the next frame read that appropriate.
When you register a reading, it verifies that the value of this new reading is within the normal range of use of equipment, that is to say, that the value of the recorded reading is consistent with the estimated monthly usage. So, when you try to capture a new reading of a computer that exceed a certain number of times the average monthly usage, the system will issue an alert message. In settings the user can set the sensitivity for the issuance of the alert message.
As already explained above, to record the readings of the equipment should be admitted to the module Teams and select the teams that have readings, you can use the filter tool in the column “has readings”; once you have selected the teams entering the action Readings of use in the sub-menu.
From the version 10.0.0.20 is available a method of quick access in the menu Shortcuts or by pressing the F8 key. This action will open a screen where you can select between different options that allow you to capture the readings more quickly and without the need to select the teams in the module Teams.
The available options are the following:
- All: shows all activities controlled by the readings of all the equipment.
- Backward: for all activities controlled by readings shows only those that are in arrears.
- Pending to today: of all the activities controlled by readings shows that are in arrears more that are scheduled to take reading today.
- Pending at the week: of all the activities controlled by readings shows that are in arrears more that are scheduled to take reading in the current week.
- From external sources and MPmobile: of all the activities controlled by readings shows that are set to be taken from an external source, or that it has readings that were captured from a mobile device and are waiting to be processed in the system maintenance (these options are explained later).
Update from a database or external file.
This is an option that supports developments external to the system that may exist in a company and that allows you to update the readings of their teams, a semi-automatic way. With this functionality at the time of entry to Update readings the system will upload the readings corresponding to the user to just check and accept the readings preloaded.
If the equipment controlled by readings have the possibility to automatically record the readings every time in a database or file that is compatible with the system, you can configure each activity that is controlled by readings within the system, so that the readings obtained from external sources (databases or files) each time the user logs in to Update readings, avoiding the technician has to physically go to verify the reading on the computer.
The configuration process is as follows:
1. Enter the submenu Readings of use as explained above.
2. Select the activity that you want to configure.
3. Select Configure readings from external sources on the toolbar.
4. Once in the setup screen, you must select the option to Read the reading from an external source.
5. Select Configure external data source which will open a wizard that will guide you through the configuration process.
6. The first step of the wizard is to select the external data source that you want to use. An external data source is a database or file compatible. (Databases, Firebird, MariaDB, MySQL, SQL Server or Oracle. Excel files or text files separated by “,”)
In case you don't have any external data source configured, or you want to configure a source of new data please follow the following steps:
to. Select Add external data source
b. Select the type of external data source from the available options(Databases, Firebird, MariaDB, MySQL, SQL Server or Oracle. Excel files or text files separated by “,”).
c. If I select Excel file or text file, you must select the file indicated using the search button.
If I select any database you will need to enter the required data.
Move to the next step of the wizard.
d. Enter a description that helps you identify the source of external data.
e. Finish the wizard.
7. After you have selected the external data source you are prompted to select one of the following options:
to. The source of data contains information from a single piece of equipment or real property. This option applies when the file or the base data is only saved readings of a single computer, for example, only the reading of the mileage of the car with plates ABC-1234 is stored in the external data source. If you select this option, proceed to step number 9.
b. The source of data contains information from a number of equipment or property. This option applies when the file or the base data is only saved readings of several computers, for example, in the external data source are stored readings in the mileage of a whole fleet of cars.
8. Now you need to select the appropriate option from the following options:
to. Create a new configuration of table and fields... This option is used when it is the first time that you configure this external source to associate it to a computer or property or when any of the existing configurations that appear in the list of the second option are right for this team.
b. Select an existing configuration of table and fields... This option is used when previously you've already set up any other equipment or property, and the same settings apply to the computer that you are configuring in this moment. If you select this option, proceed to step # 11.
9. In this step you will need to select:
to. The table within the database (when the external source is a database in which are stored the readings of the team.
b. The page of the book when I select an Excel file.
10. If in step 7 you indicated that the external data source containing information of a single piece of equipment or real property to pass to the subsection c.
to. Indicate the field or column that contains the id external. A handle outside is a value that allows you to know what the team is each of the readings found in the table, for example, can be plate or registration of a car. This way you will indicate to the system that the readings that have the id as external “ABC-1234” would correspond to the readings of the equipment within the system which you are configuring.
b. Indicate the data type of the identifier external. May be numeric when it only contains numbers or character if it contains numbers and/or letters.
c. identify the field or column that contains the value of the reading. This value must be a maximum of 18 digits.
d. Indicate the field or column that contains the date of the reading. This value must be a date validated.
11. If in step 7 you indicated that the external data source containing information of a single piece of equipment or real property continue with step 12.
Otherwise, enter the id value external link to the reading of the equipment or property. A handle outside is a value that allows you to know what the team is each of the readings found in the table, for example, can be plate or registration of a car. This way you will indicate to the system that the readings that have the id as external “ABC-1234” would correspond to the readings of the equipment within the system which you are configuring.
12. Finish.
Once you have set up the reading, the next time you log in to Update readings the system will search for the latest reading available in the external data source and display it to the user to verify it and just accept it.
Can't find the answer to your doubts or questions?
Additionally, we offer training courses
Our flexible options of online training and face-to-face will provide you with all the knowledge necessary to understand and implement your software maintenance.